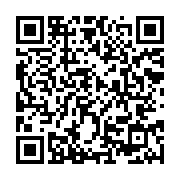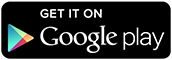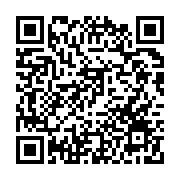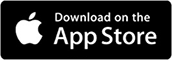平素より弊社インフォボードコネクトをご愛顧いただき誠にありがとうございます。
この度、「インフォボードコネクト」は2019年3月末をもちまして、サポートを終了させていただくこととなりました。
現在「インフォボードコネクト」をインストールされているパソコン、Android デバイス、iOSデバイスについては、「インフォボードコネクト」をアンインストールされない限り、2019年4月以降も引き続きご利用いただくことが可能ですが、各OSのアップデートによりご利用いただけなくなる可能性があります。
※「インフォボードコネクト」アプリはWindows 10 October 2018 Update、iOS 12.x、Android 8.0までの対応となります。
そのため、「インフォボードコネクト」アプリの代替としまして、Microsoft社の「スマホ同期」アプリ、もしくは「OneDrive」をご利用ください。
「スマホ同期」アプリ のダウンロードはこちらから
「スマホ同期」アプリのヘルプ はこちらから
「OneDrive」 の使い方はこちらから
サポート終了に伴い、皆様には多大なご迷惑をおかけ致しますことを深くお詫び申し上げます。
「インフォボードコネクト」とは:
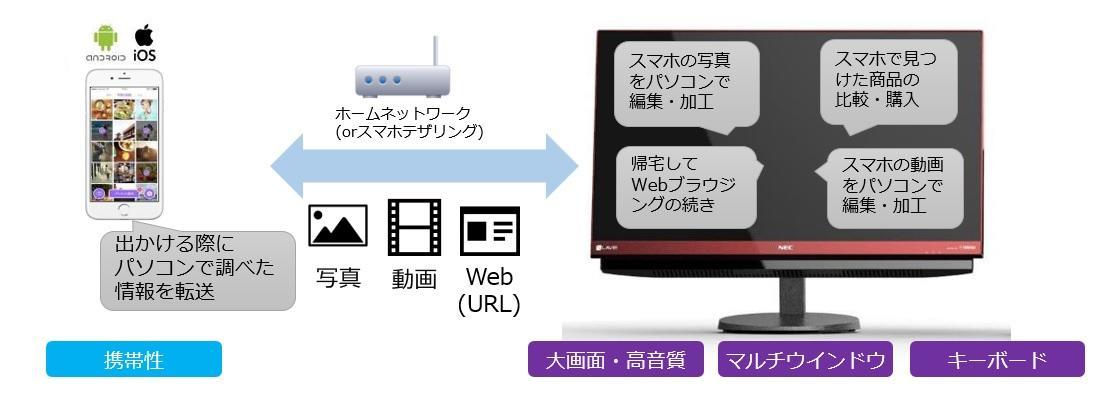
ホームネットワークを使って、スマートフォンの写真・動画・Webサイト情報を簡単にパソコンに引き継ぐ事が出来ます。
スマートフォンで見つけた記事をパソコンの画面で確認したり、オンラインショッピングの決済を安心して行ったり、
出かける前にパソコンで確認した地図をスマートフォンに送りたい時など、便利に使用することが出来ます。
※初回使用時に、インフォボードの「スマホ」タブの案内に従ってセットアップする必要があります。
※スマートフォン、Androidタブレットに専用アプリ「インフォボードコネクト」をインストールしてご利用ください。
本Webページにスマートフォンでアクセスする場合は、下記のURLおよびQRコードをご活用ください。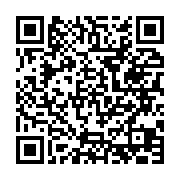
https://www.smedio.co.jp/soft/nec/infoboardconnect/help/index.html
<パソコン側の設定>
a. 2017夏モデルの場合
b. 2017春モデルの場合
c. 2016秋冬 LAVIE NOTE STANDARD NS850、2016夏LAVIE TAB Wの場合
<スマートフォン側の設定>
a. [設定] パソコンとスマートフォンをペアリングする
b. [設定] 他のパソコン(スマートフォン)とペアリングしなおす
c. [データを転送] スマートフォンからパソコンに写真・動画を転送する
d. [データを転送] スマートフォンからパソコンにWEBページ(URL)を転送する
e. [データを転送] パソコンからスマートフォンに写真・動画を転送する
f. [データを転送] パソコンからスマートフォンにWEBページ(URL)を転送する
g. [連絡先] スマートフォンの連絡先を参照する(2017夏モデル以降)
h. [メッセージ] スマートフォンのメッセージを参照する(2017夏モデル以降)※Androidのみ
i. [通知] スマートフォンの着信通知(2017夏モデル以降)※Androidのみ
j. [着信履歴] スマートフォンの着信履歴を参照する(2017夏モデル以降)※Androidのみ
[マイアクティビティ関連]
1. マイアクティビティの表示方法
2. 再送信時の注意事項
3. マイアクティビティの削除
4. マイアクティビティの確認
5. マイアクティビティの制限
[ネットワーク・接続関連]
1. ペアリングや転送に失敗する場合
2. パソコンとスマートフォンの接続先の確認
3. インフォボードコネクト停止中と表示される場合
4. ペアリングの解除方法
[インストール・アンインストール関連]
1. インフォボードコネクトのインストール・アンインストール
[その他]
1. 「コピーしたテキストを転送しますか?」のダイアログに関して
2. スリープ・休止状態からの復帰に関して
3. 電子メールの送信元に関して
2017年夏モデル、2017年秋冬モデル向け

ソフトウェアのインストール
2. 一覧の中から"インフォボードコネクト準備"をクリック
3. インフォボードコネクト準備のページの右下にある"設定する"でインストール
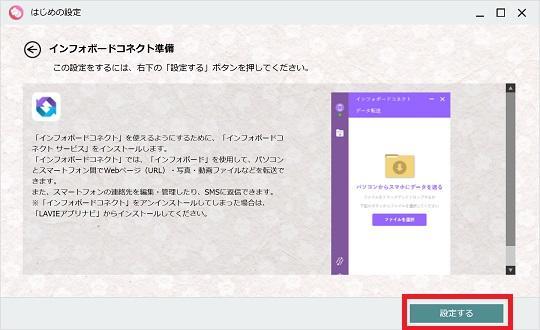
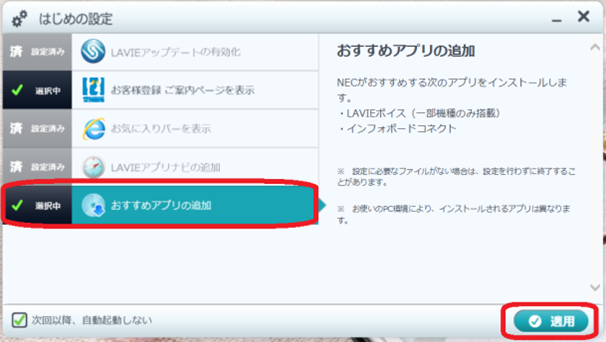
c. 2016秋冬 LAVIE NS850、2016夏 LAVIE Tab Wの場合
下記リンク(Webページ)の手順で「インフォボード」及び「インフォボードコネクト」をダウンロードしてインストール。
インフォボード・インフォボードコネクトダウンロードページ(別ウインドウで開きます)
[スマートフォンの設定]
アプリケーションのインストール
Androidの場合:AndroidデバイスからPlayストアにアクセスし、
「インフォボードコネクト」と検索しダウンロードしてインストール。
またはQRコードをご活用ください。
iPhone(iOS)の場合:iPhoneからApp storeアプリにアクセスし、
「インフォボードコネクト」と検索しダウンロードしてインストール。
またはQRコードをご活用ください。

インフォボードコネクトの主な機能:
インフォボードコネクトは、下記の4つの機能から構成されております。
※お使いのパソコンの発売時期・接続されるスマートフォンにより機能が異なります
①連絡先
②メッセージ
③データを転送(データを転送はすべてのバージョンで使用可能)
④着信履歴
※インフォボードコネクトは、インフォボードと連携するアプリケーションです。
スタートメニューからインフォボードコネクトアプリを単体起動する事もできます。
※2017年春以前のモデルの場合、「データを転送」のみ使用可能なため、
"インフォボード(パソコン)2017年春以前のモデル"の画面が表示されます。
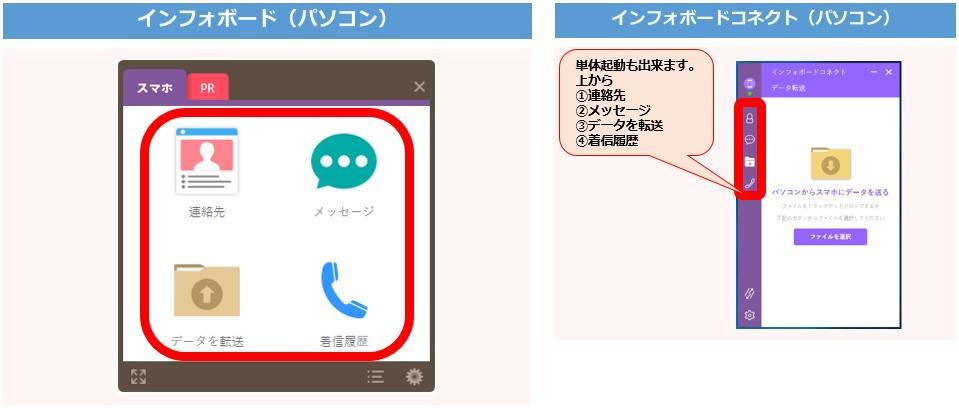
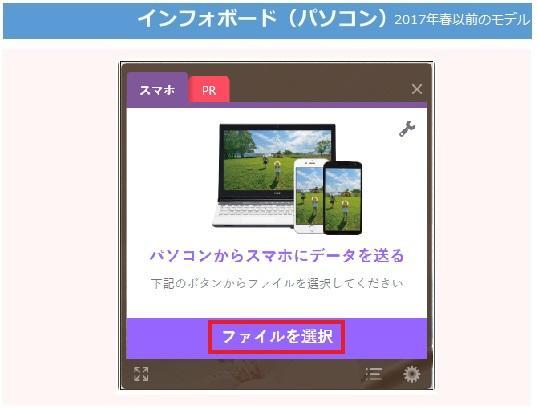
使用方法は下記の章からご確認ください。
a. [設定] パソコンとスマートフォンをペアリングする
b. [設定] 他のパソコン(スマートフォン)とペアリングしなおす
c. [データを転送] スマートフォンからパソコンに写真・動画を転送する
d. [データを転送] スマートフォンからパソコンにWEBページ(URL)を転送する
e. [データを転送] パソコンからスマートフォンに写真・動画を転送する
f. [データを転送] パソコンからスマートフォンにWEBページ(URL)を転送する
g. [連絡先] スマートフォンの連絡先を参照する(2017夏モデル以降)
h. [メッセージ] スマートフォンのメッセージを参照する(2017夏モデル以降)※Androidのみ
i. [通知] スマートフォンの着信通知(2017夏モデル以降)※Androidのみ
j. [着信履歴] スマートフォンの着信履歴を参照する(2017夏モデル以降)※Androidのみ
a. [設定] パソコンとスマートフォンをペアリングする
①パソコン:「スマホ」タブの「はじめる」をクリックし、接続用のQRコードを表示する。
②スマホ:ペアリング接続画面になったら、画面の指示に従ってカメラの画面まで操作して、パソコンのQRコードをスマートフォンのカメラで映す。
※QRコードが表示されない場合は、下記の"b. [設定] 他のパソコン(スマートフォン)とペアリングしなおす"でペアリングを再実行する。
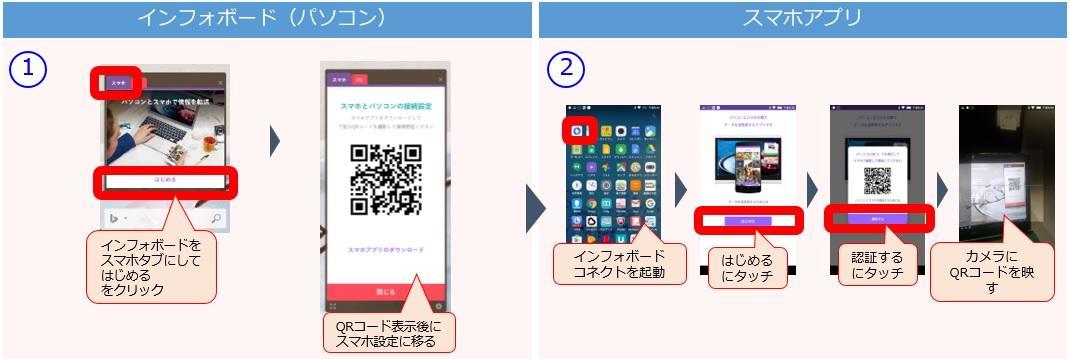
b. [設定] 他のパソコン(スマートフォン)とペアリングしなおす
①スマホ:インフォボードコネクトを起動。右下の「歯車」で設定を呼び出し、「ペアリング」からペアリングを解除
②パソコン:「スマホ」タブの「はじめる」をクリックすると、スマホとの接続が切断されているメッセージが出るので、「新しいスマホの接続設定を行う」をクリック。接続用のQRコードを表示する。
③スマホ:ペアリング接続画面になったら、画面の指示に従ってカメラの画面まで操作して、パソコンのQRコードをカメラに映す
※ペアリングに失敗する場合は、「注意事項」及び「ペアリングや転送に失敗する場合」を参照してください。
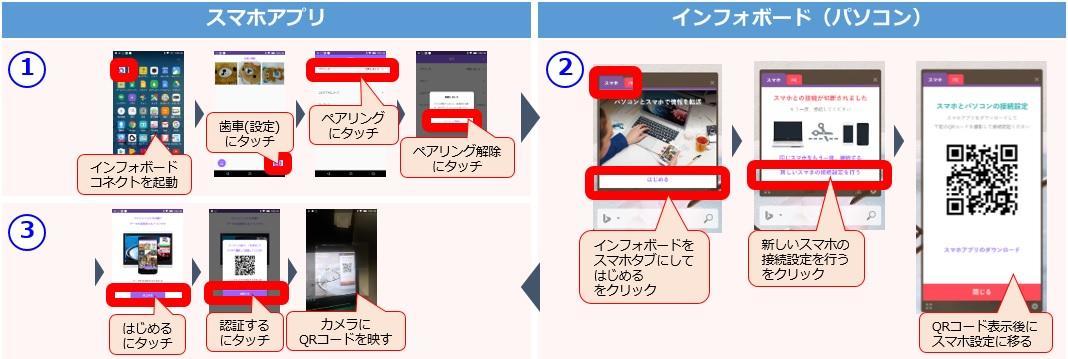
c. [データを転送] スマートフォンからパソコンに写真・動画を転送する
①スマホ:インフォボードコネクトを起動し、写真・動画の一覧から転送する写真・動画を選択して転送。
※サムネイルを長押しした場合、再生画面となります
②パソコン:インフォボードの通知をクリックすると、転送した写真・動画を保存したフォルダを表示。
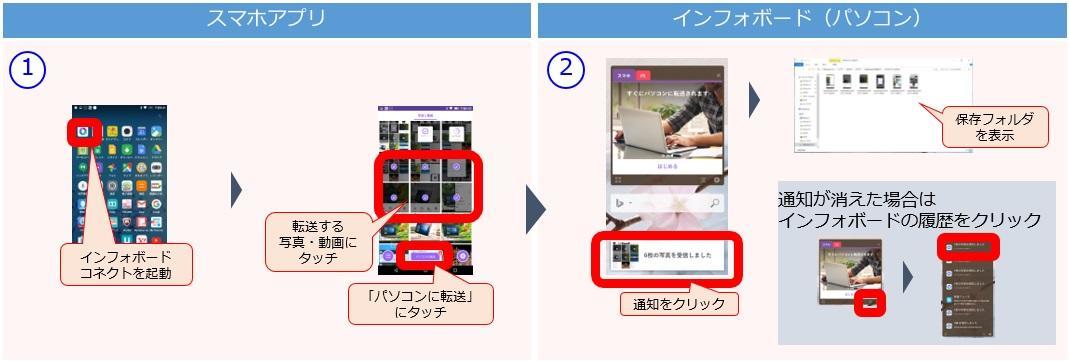
d. [データを転送] スマートフォンからパソコンにWebページ(URL)を転送する
①スマホ:ブラウザを操作して「共有」からインフォボードコネクトを呼び出し。
※ブラウザが「共有」に対応している必要があります。操作方法はブラウザにより異なります。
「共有」の操作方法はブラウザのヘルプを参照してください。
②パソコン:インフォボードの通知をクリックすると、転送したURLのWebページを標準ブラウザで表示。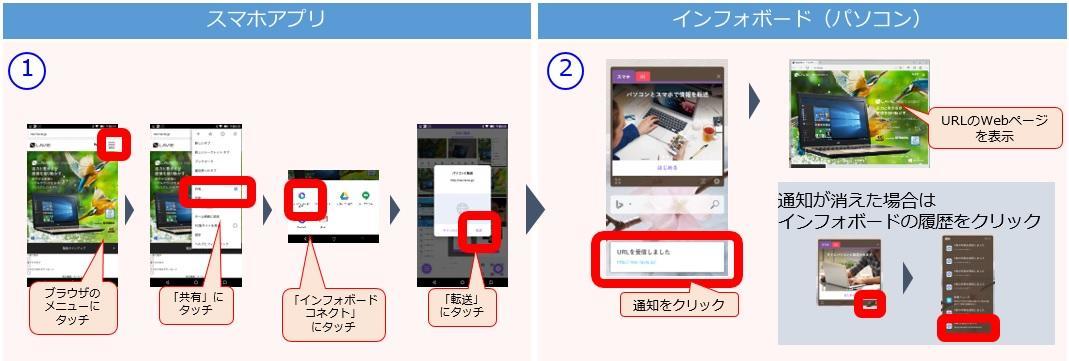
e. [データを転送] パソコンからスマートフォンに写真・動画を転送する
①パソコン:インフォボードの「スマホ」タブを起動し、一覧から転送する写真・動画を選択して転送。
※ファイル選択画面が他のウインドウの後ろに隠れて見えないことがあります。
その時は他のウインドウを最小化してください。
※お使いのバージョンによっては、「はじめる」を選択後"データを転送"ボタンを選択する必要があります。
②スマホ:インフォボードコネクトが写真・動画を受信すると、そのサムネイルを表示します。「開く」を押すとプレビュー可能。
※iPhoneの場合、転送時にインフォボードコネクトを前面で表示している必要があります。
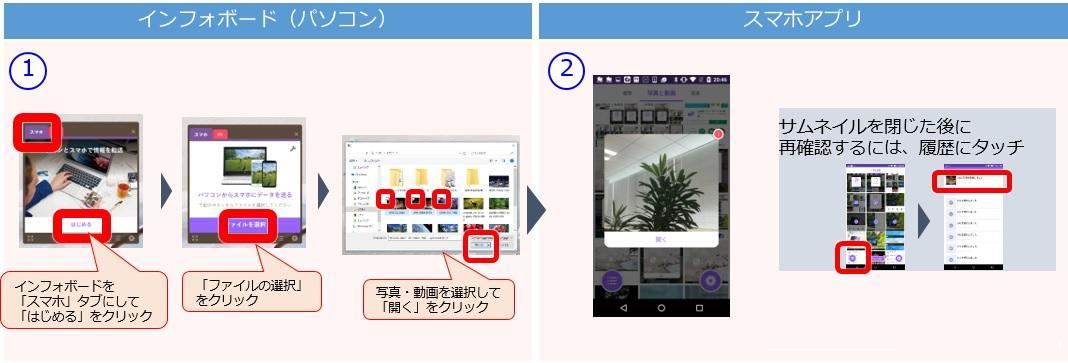
f. [データを転送] パソコンからスマートフォンにWebページ(URL)を転送する
①パソコン:URLを選択してクリップボードにコピー(Ctrl+C、または右クリックしたプルダウンメニューからコピー)
通知領域にURLを転送するかどうかを確認するダイアログが表示されるので、「送る」をクリック
②スマホ:受信したURLが表示されるので、タッチしてブラウザで表示
(選択した状態でCtrl+Cを押すか、選択した部分を右クリックしてコピーを選択)
※iPhoneの場合、転送時にインフォボードコネクトを前面で表示している必要があります。

[補足] パソコンから転送するときの便利な使い方
一部のサービスではサービスの検索結果をURLでコピーすることができます。
そのようなURLも、コネクトで転送することでスマートフォンに転送することができます。
1. Google マップ
Googleマップでは、現在表示している地図や経路のURLを下記の手順でコピーすることができます。
(2016年12月現在。最新の使用方法はGoogle Mapをご確認ください)
a. 現在の地図のURL
画面左上のメニューボタンから「地図を共有または埋め込む」をクリックし、「リンクを共有」にあるURLをコピー

b. 設定した経路のURL
下記ボタンをクリックすることで、経路を含む地図のURLをコピーすることができます。
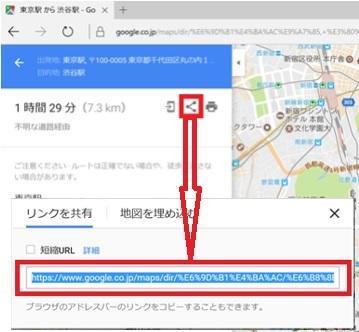
※パソコンからスマホへURLを共有する場合、お使いのブラウザの状態によっては、
URLをスマホへ送信後、再びパソコンのデスクトップ上に「コピーしたテキストを転送しますか?」と
表示される場合があります。一度「送る」ボタンを押した後、再度表示された場合、「送る」を押さずにそのままお待ちください。
詳細は、本ヘルプファイル注意事項の「コピーしたテキストを転送しますか?」のダイアログに関してをご確認ください。
2. YouTube
Youtubeは、画面右クリックで表示されるプルダウンメニューより、「現時点の動画のURLをコピー」を選択することができます。
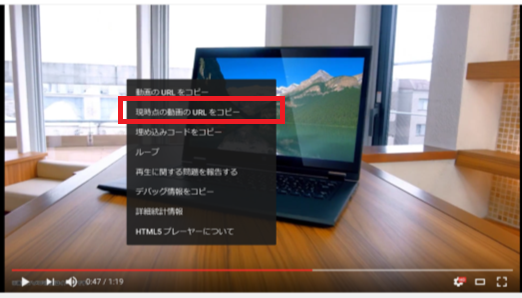
g. スマートフォンの連絡先を参照する(2017夏モデル以降)
①パソコン:インフォボードから「連絡先」を選択(※1)
②スマートフォンにある電話帳データの参照が可能、確認・編集したい連絡先をタッチすることにより詳細ページ(③参照)が表示
③電話帳の詳細から編集(※2)、発信(※3)、メールの送信(※4)、メッセージ(SMS)(※5)の送信が可能
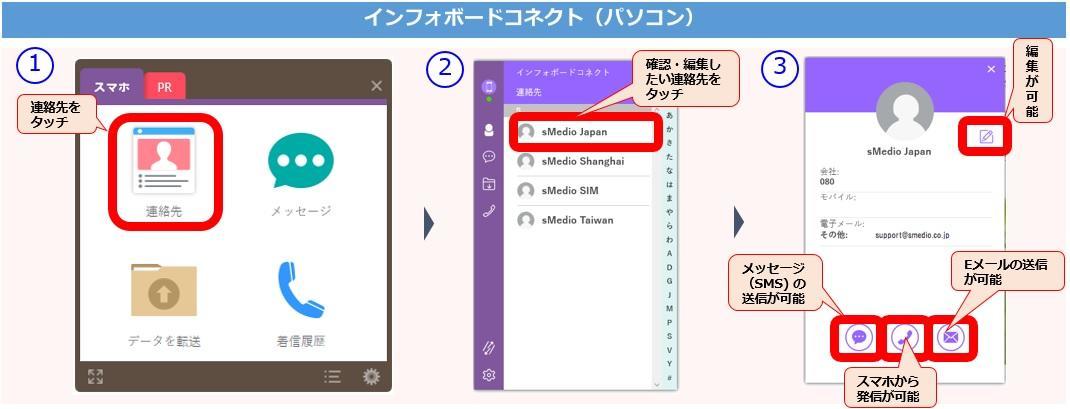
※1:インフォボードコネクトアプリから起動することも出来ます。
※2:インフォボードコネクト(パソコン)での編集後、スマートフォンの電話帳データを更新します。
電話帳の電子メールのラベルは "自宅/ 勤務先 / その他 / iCloud"に対応しています。
他のラベルに設定されている場合は、スマートフォンから、上記ラベルに変更の上、インフォボードコネクトで電話帳の編集をしてください。
※3:iPhoneの場合、パソコンで発信ボタンを押した後に、iPhone側で発信を許可してください。
※4:パソコンで標準で設定されているメーラーをインフォボードコネクトは起動します。
詳しくは"注意事項"の"電子メールの送信元に関して"をご確認ください。
※5:iPhoneの場合、パソコンで送るボタンを押した後に、iPhone側で送信を許可してください。
補足:"デバイスがこの機能をサポートしていない可能性があります"というメッセージが表示された場合、
お使いのスマートフォンに機能がないか、SIMカードが認識していない可能性があります。
h. スマートフォンのメッセージを参照する(2017夏モデル以降)※Androidのみ
①パソコン:インフォボードから「メッセージ」を選択(※1)
②スマートフォンにあるSMSデータの参照が可能、確認・返信したい連絡先をタッチすることにより詳細ページ(③参照)が表示
③メッセージ(SMS)の参照・返信(※2)がパソコンのキーボードで簡単に可能
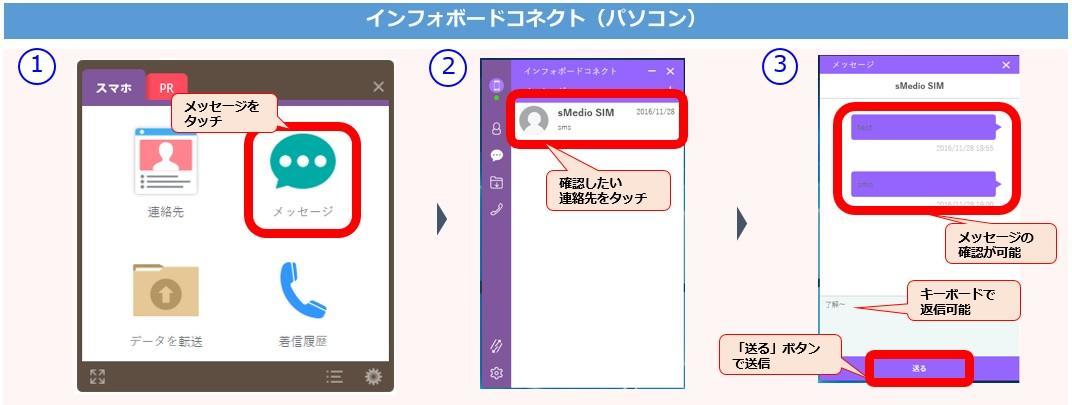
※1:インフォボードコネクトアプリから起動することも出来ます。
※2:キャリアメールを確認することは出来ません(SMSのみ)。
また、お使いの通信会社のメッセージサービスによっては、正常に履歴表示などが出来ません(例:MMSサービスを使用している)。
本アプリは標準のSMSサービスのみ対応しております。
補足:"デバイスがこの機能をサポートしていない可能性があります"というメッセージが表示された場合、
お使いのスマートフォンに機能がないか、SIMカードが認識していない可能性があります。
i. スマートフォンの着信通知(2017夏モデル以降)※Androidのみ
パソコンとスマートフォンがペアリングされた状態で、スマートフォンに下記のケースで通知があった場合、
インフォボード(インフォボードコネクト)の通知エリアにお知らせするメッセージ(下記画像参照)が表示されます。
①スマートフォンへの通話着信
「拒否」エリアを押すと電話を終了することが出来ます。また、拒否エリア以外を押すと、インフォボードコネクトの着信履歴ページが表示されます。

①スマートフォンへのSMSメッセージ着信
通知をクリックすると、メッセージを参照することができます。
(操作方法は「h. スマートフォンのメッセージを参照する」をご確認ください)
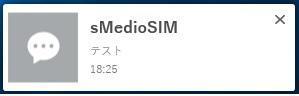
j. スマートフォンの着信履歴を参照する(2017夏モデル以降)※Androidのみ
①パソコン:インフォボードから「着信履歴」を選択(※1)
②スマートフォンにある発着信履歴の参照が可能、発信したい連絡先をタッチすることにより(③へ続く)
③スマートフォンから発信が可能(※2)
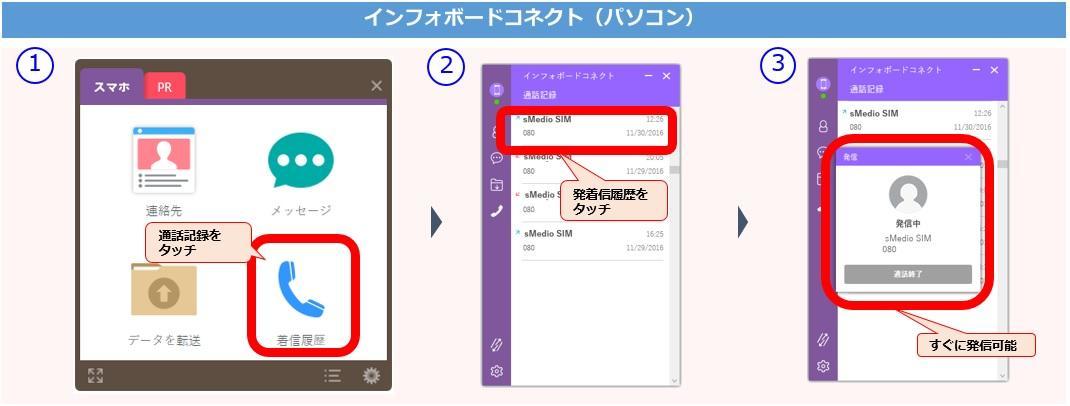
※1:インフォボードコネクトアプリから起動することも出来ます。
※2:通話はペアリングされているスマートフォンにて行なってください(パソコンで通話が出来る訳ではありません)
発信をキャンセルする場合、通話終了を選択してください。
補足:"デバイスがこの機能をサポートしていない可能性があります"というメッセージが表示された場合、
お使いのスマートフォンに機能がないか、SIMカードが認識していない可能性があります。
[マイアクティビティ関連]
マイアクティビティとは、動画や画像の送受信の進行状況が分かる機能です。
1. マイアクティビティの表示方法
①スマートフォンとPCが接続されている状態でインフォボードの「スマホ」タブの右上にある「設定ボタン(工具アイコン)」をクリックする。
※お使いのバージョンによっては、「はじめる」を選択後"データを転送"ボタンを選択する必要があります。
②インフォボードコネクト画面が表示され、画面左下の赤枠部分をクリックするとマイアクティビティが表示されます。
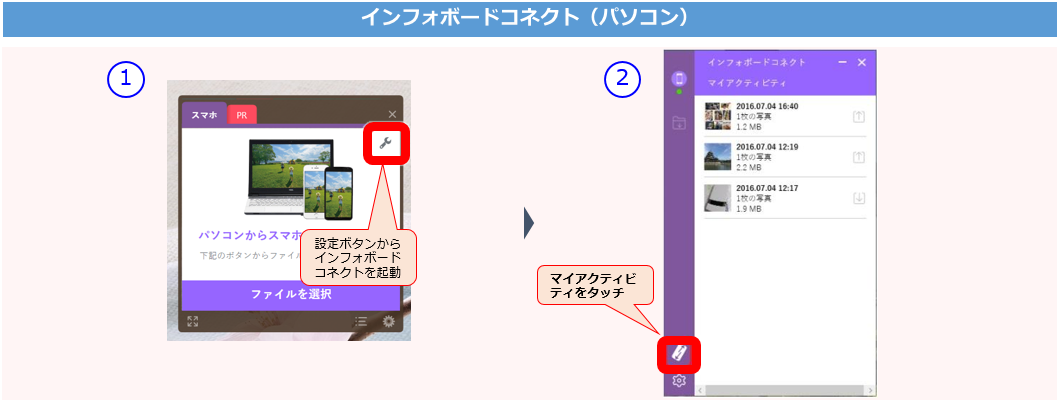
2. 再送信時の注意事項
ネットワークが不安定などで写真や動画などの転送に失敗したアクティビティ(下記画像左側)をクリックすると、
再送確認ダイアログが表示されます。
[はい]をクリックすると同じコンテンツの転送が再度行われます。ただし、再送信に元のファイルが無い場合[はい]は選択できません。
(例:送信時に使用したUSBドライブなどが接続されていない場合)再度USBドライブなどを接続し、送信作業から行なってください。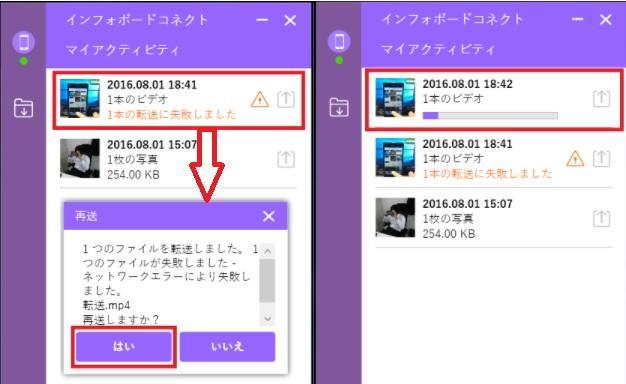
[はい]を押すと新しいアクティビティ(上記右側)が追加されます。
再実行の際は、新しいアクティビティが追加されたかどうかをご確認ください。
また、失敗したアクティビティはそのまま残ります。
(失敗したアクティビティを再度クリックすると、再び新しいアクティビティが追加されます。ご注意ください。)
3. マイアクティビティの削除
マイアクティビティ内の受信したファイルの履歴を手動で削除することは出来ません。
またPCを再起動すると、マイアクティビティはすべてクリアされます。
4. マイアクティビティの確認
スマートフォンからペアリングを解除すると、インフォボードコネクト(PC側)の
アクティビティを表示することは出来なくなります。
受信履歴はインフォボードのお知らせリスト(通知)からご確認ください。
5. マイアクティビティの制限
アクティビティが表示されるのは、動画や写真を送受信した時のみで、
URLをスマートフォンからPCへ受信してもアクティビティには記録されません。
これはマイアクティビティが現在の状況をお知らせするために設置された機能で、
受信履歴はインフォボードのお知らせリスト(通知)からご確認ください。
[ネットワーク・接続関連]
1. ペアリングや転送に失敗する場合
ご使用のWi-Fiルータやパソコンの設定によりペアリングや転送に失敗することがあります。
下記の手順で設定を変更し、再度お試しください。
スマートフォンがお使いのパソコンを検出できない場合、転送やペアリングに失敗することがあります。
下記の手順でパソコンを検出可能にしてください。
設定方法:
Windowsの[スタート] メニューを開き、[設定]を開きます。
または、タスクバーの検索ボックスに「設定」と入力し、検索結果から設定アプリを開きます。
設定画面から[ネットワークとインターネット]を選択します。
Wi-Fiでインターネットに接続している場合は、
画面左のメニューから[Wi-Fi]を選択し、右画面で接続中のWi-Fiネットワーク(SSID)をクリックします。
(有線接続の場合は、[イーサネット]を選択し、接続しているネットワークをクリックします。)
[このPCを検出可能にする]の設定を[オン]にしてください。
マカフィー リブセーフ使用時に、ファイアウォール機能がインフォボードコネクト転送で使用するポートを塞いでいる場合、
ペアリングや転送に失敗することがあります。下記の手順でポートを開いてください。
ネットワークの場所が「自宅」以外に設定されている場合:
「設定・機能等一覧」の「ファイアウォール」の「マイネットワーク接続」で該当のネットワークの
「ネットワークの種類」を「自宅」に変更してください。
「自宅」に設定されているが転送に失敗する場合:
「設定・機能等一覧」の「ファイアウォール」の「ポートとシステムサービス」で以下を追加してください。
システムサービス名:インフォボードコネクト
システムサービスカテゴリ:アプリ
サービス概要:不要
ローカル TCP/IPポート:3721
ローカルUDPポート:不要
開くポート:すべてのパソコン
アクセスポイントのプライバシーセパレータやネットワーク分離機能など、
ネットワーク内のデバイス間通信を禁止する機能が有効な場合、ペアリングや転送に失敗することがあります。
お使いのWi-Fiルータのマニュアルの手順に従い、上記機能を無効にしてください。
2. パソコンとスマートフォンの接続先の確認
パソコンとスマートフォンをペアリング後、パソコンやスマートフォンを異なるワイヤレスネットワークに切り替えた場合
(例:外出先のWi-Fiに接続)
インフォボード・インフォボードコネクト上に表示されている "接続の再開"を押しても接続を再開することは出来ません。
ペアリングを実行した同一ネットワーク上でご使用になるか、PCとスマートフォンのペアリングを解除して、
ご使用になるネットワークでパソコンとスマートフォンのペアリングを再度行なってください。
3. インフォボードコネクト停止中と表示される場合
下記の画像が表示される場合、インフォボードコネクトで使用するために必要な機能の準備が出来ていないか、
何らかの理由で停止し、復帰出来ない状態となっております。
しばらく待ってから再操作しても同様のメッセージが表示される場合、パソコンを再起動してください。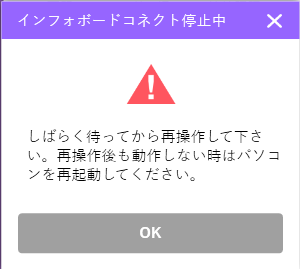
4. ペアリングの解除方法
①スマートフォンとPCが接続されている状態でインフォボードの「スマホ」タブの右上にある「設定ボタン(工具アイコン)」をクリックします
②インフォボードの設定ボタンをクリックすると、インフォボードコネクトが表示され
下記画面の赤枠部分をクリックすると"ポップアップダイアログが表示され、[はい]を選択すると、パソコンとスマホが切断されます
③次に[新しいペアリング]をクリックすると、スマートフォンとPCのペアリングが解除され、
QRコードが表示されます。QRコードをスマートフォンで読み込むことで
別のスマートフォンとペアリングをすることが可能になります。
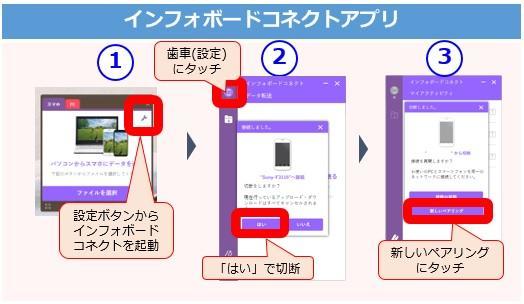
[インストール・アンインストール関連]
インフォボードコネクトのインストール・アンインストールには管理者権限が必要となり、
標準ユーザーでのインストール・アンインストールは出来ません。
またインフォボードコネクトをアンインストールすると、インフォボードの「スマホ」サービスが使用できなくなりますので、
インフォボードの設定より「スマホ」サービスを非表示にしてください。
[その他]
1. 「コピーしたテキストを転送しますか?」のダイアログに関して
パソコンからスマホへURLを共有する場合、お使いのブラウザの状態によっては、
URLをスマホへ送信後、再びパソコンのデスクトップ上に「コピーしたテキストを転送しますか?」と
表示される場合があります。
一度「送る」ボタンを押した後、再度表示された場合、「送る」を押さずにそのままお待ちください。
ダイアログは数秒後に自動的に閉じます。
もし閉じない場合、「キャンセル」ボタンを押すことで閉じることができます。
キャンセルボタンを押すと「今後のこの機能を利用しますか?」の確認ダイアログが
表示されますので、「利用する」を選択してください。
(利用する/しないの設定は、インフォボードコネクトの設定で変更可能です)。
2. スリープ・休止状態からの復帰に関して
パソコンがスリープや休止状態から復帰した場合、インフォボードコネクトの画面がすぐに表示されない場合があります。
※約10秒、環境・パソコンの状態により異なります。
3. 電子メールの送信元に関して
スマートフォンの連絡先を参照する(2017夏モデル以降)から詳細に表示されている電子メールの機能は、
パソコンに設定されているメーラー(メールソフト)のアドレスから、パソコンのメーラーより送信をします。
※標準で設定されているメーラーをインフォボードコネクトは起動します。
[4.不具合修正プログラム]
■2017年10月19日 [new]
【2017年夏モデル、2017年秋冬モデル向け】
スマホからパソコンにURLを転送すると、パソコンの画面上に「通知エリア」が表示されますが、
Edgeを起動した状態でこの「通知エリア」をクリックすると、当該URLのタブが2枚表示される件を修正しました。
修正プログラムの詳細とダウンロードは、"インフォボードコネクト2017年夏/秋冬モデル向け不具合修正プログラムのページ"からお願いいたします。
<ダウンロードはこちら>
"インフォボードコネクト2017年夏/秋冬モデル向け不具合修正プログラムページ"
以上