sMedio True BD for dynabook User Manual
1 Introduction
1.1 Function of sMedio True BD
sMedio True BD can play back below movies.
- Blu-ray Disc™(BDMV and BDAV)
- DVD Video Disc (DVD-Video)
- DVD-VR Disc
- AVCHD Disc
- AVCREC Disc (AVCREC compatible drive is required)
2 Interface Introduction
sMedio True BD consists of 2 screens, "Home" screen and "Playback" screen. "Home" screen shows the plugged disc drive into your PC and the settings during the movie playback. "Playback" screen shows the movies and you can control the playback.
"Home" screen consists of "Navigation bar", "Caption bar (Title bar)", and "Disc Drive select area". "Playback" screen consists of "Caption bar", "Playback area", and "Control Panel".
"Home" screen
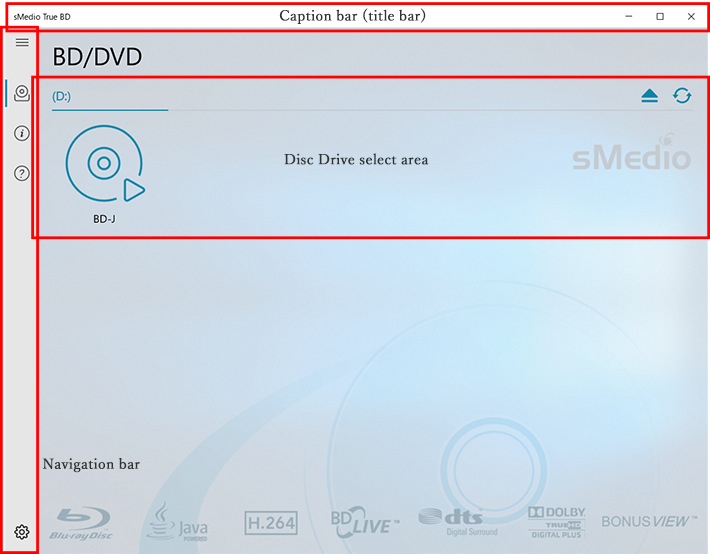
"Playback" screen
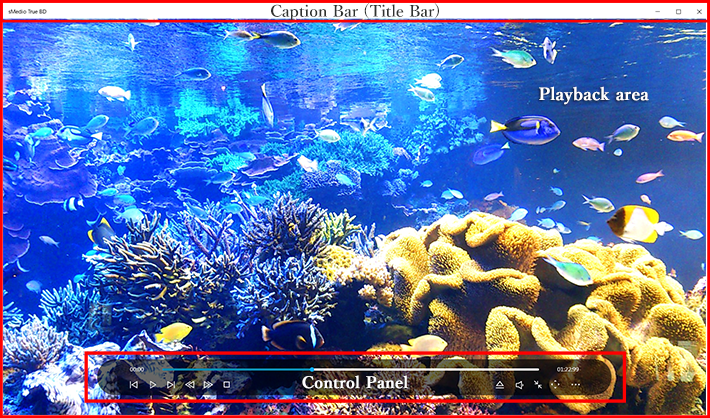
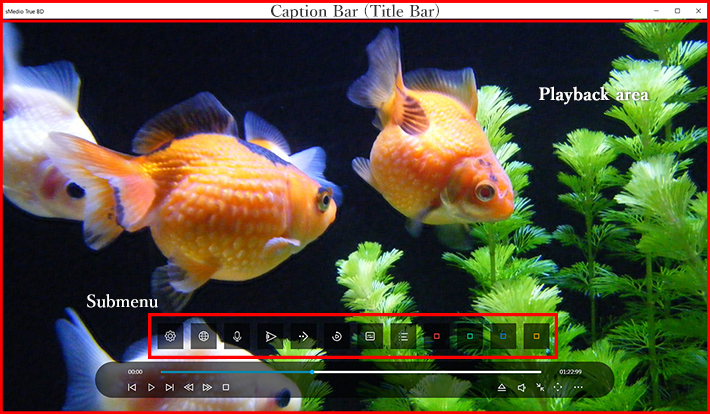
Please refer to "3 Features introduction".
3 Features introduction
3.1 Navigation bar
The icon, function and its detail description of Navigation bar are described in below table.
| Icon | Function | Description |
|---|---|---|
 | Hamburger | Open / close the Navigation bar. |
 | Home | Back to "Home" screen. |
 | Version information | Show the version information of sMedio True DVD. |
 | Help | Open the help files. |
 | Settings | Open the setting preferences. |
3.2 Caption bar
You can quit application and customize the application windows size as well as regular Windows application.
3.3 Disc Drive select area
You can check the plugged drive status, control the disc drive in the Disc Drive select area. The icon, function and its detail description of Disc Drive select area are described in below table.
| Icon | Function | Description |
|---|---|---|
 | Disc Drive | Shows the Disc Drive plugged to the PC. The disc playback starts by clicking the icon as long as the disc is inserted in the disc drive. |
 | Eject | Eject the disc from the disc drive. |
 | Refresh | Refresh the disc drive plugged to the PC. |
3.4 Playback area
Playback area is the main area to playback content and its information. Playback content is showed in the whole area and playback status and information is displayed on the OSD (On Screen Display).
3.5 Control Panel
On control panel, most used functions are listed for you to operate during playback content. The icon, function and its detail description of Control Panel are described in below table.
| Icon | Function | Description |
|---|---|---|
 | Play |
|
 | Pause | Pause playback. |
 | Stop | Stop playback. |
 | Fast Forward | Fast forward the video playback. You can change the forward speed as 2x, 8x, 30x or 120x by clicking the icon repeatedly. |
 | Fast Rewind | Fast rewind the video playback. You can change the rewind speed as 2x, 8x, 30x or 120x by clicking the icon repeatedly. |
 | Next Chapter | Jump to the beginning of the next chapter. |
 | Previous Chapter | If at least 3 seconds have elapsed from the beginning of the current chapter, jump to the beginning of the current chapter. If elapsed time is within 3 seconds, jump to the previous chapter. |
 | Eject | Eject the disc from the plugged disc drive. |
 | Volume | Adjust volume |
 | Maximize / Minimize | Switch the full screen display and window display. |
 | Soft Keyboard | Soft keyboard control provides directional arrows to operate the disc menu and color keys for Blu-ray which can be used with supported content. |
 | More | Open the submenu. |
Note: each function would be disabled when the disc which you are playing does not include the functions.
3.6 Submenu
When you click the [More] icon on the control panel, the submenu to display additional options opens. The icon, function and its detail description of Submenu are described in below table.
| Icon | Name | Description |
|---|---|---|
 | Settings | Open the setting preferences. |
 | Next Subtitle | Choose subtitle to display or off. Switching by Click. |
 | Next Audio | Choose audio track. Switching by Click. |
 | Angle | Allow you to switch the viewing angles. Each click of the button will cycle you through the available angle numbers. (only available if content support) |
 | One-Touch Skip | Skip playback. You can change the skip parameter in the settings preferences. |
 | One-Touch Replay | Replay playback. You can change the replay parameter in the settings preferences. |
 | Top Menu | Jump to top menu. |
 | Popup Menu (Blu-ray Disc) | In the case of a Blu-ray Disc, jump to Popup Menu (or Popup Menu is displayed). |
| Title Menu (DVD) | In the case of a DVD-Video, Jump to title menu. In the case of a DVD-VR, clicking on this button displays a list of titles. | |
 | Red | These buttons can be used with supported Blu-ray disc content. |
 | Green | |
 | Blue | |
 | Yellow |
Note: each function would be disabled when the disc which you are playing does not include the functions.
3.7 Right-click menu
The right-click menu can be accessed by right-clicking in the playback area. The table below outlines the right-click menu.
| Key | Action |
|---|---|
| Title | Jump to the specified title in the contents. |
| Chapter | Jump to the specified chapter in the contents. |
| Audio | Switch the audio track. |
| Subtitle | Switch the subtitle. |
| Angle | Change the camera angle. |
| Slow Forward | Change the Slow Forward settings. |
| Repeat | Change the repeat playback settings. |
| Bookmark | When you click the "+" button in the bookmark during video is played back, the bookmark is set to the favorite scene. When you click the stored bookmark, playback resumes from the favorite scene. Click the "-" button to delete the stored bookmark. Note : Bookmark is not supported on BD-J disc. |
| PIP | Toggle ON / OFF of audio, video, and subtitles displayed in Picture-in-Picture menu. The Picture in Picture feature is supported by some certain Blu-ray Disc. |
| Still Off | Exit from still mode. The still mode is supported by some certain Blu-ray Disc. If the Blu-ray disc doesn't support Blu-ray disc, this menu is disabled. |
| Resume | Resume the playback on the Blu-ray disc. "Resume" feature is supported by some certain Blu-ray disc. |
| Show Information | Toggle the playback information on the screen. |
4 Appendix
4.1 Keyboard Shortcuts
| Key | Action |
|---|---|
| F | Full Screen |
| ESC | Exit full screen mode |
| Space | Play / Pause |
| S | Stop |
| > | Forward |
| < | Rewind |
| N | Next Chapter |
| P | Previous Chapter |
| Ctrl + E | Eject |
| F8 | Top menu |
| F9 | Title menu / Display Popup Menu |
| + or - | Volume increase/decrease |
| M | Mute |
| Ctrl + X | Exit Application |
4.2 Note
- DTS Audio is not supported when DVD video playback
- sMedio True BD doesn't support 3D disc playback. When 3D disc is inserted in the disc drive, the disc is played back as 2D Blu-ray disc.
- sMedio True BD doesn't support Windows display Portrait mode.
- Some certain Blu-ray disc doesn't support mouse input. In that case, please use the keyboard input.
2019/10/16 Updated
