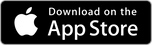スマホカメラ転送 オンラインマニュアル
「スマホカメラ転送」とは
「スマホカメラ転送」は、スマホのカメラで撮影したビデオをWi-Fi経由でパソコンへ転送し、パソコンの会議アプリに映すことができるアプリケーションです。
|
[ 注意 ] ・お使いのスマホの機種やOSバージョンによって、マニュアルに記載の設定名称が異なることがあります。 ・「FJスマホカメラ/マイクドライバー」は「FMVスマートカメラ/マイクユーティリティ」に名称が変わりました。 ・パソコンとスマホのOS、およびアプリは最新のバージョンへアップデートしてください。 |
事前にスマホ版アプリをお使いの端末へインストールします
以下のQRコードを各端末のカメラで読み込んでいただくか、ボタンよりストアページを開いていただく、もしくは各端末でストアを開き、検索欄に「スマホカメラ転送」と入力していただくと、アプリのダウンロードページが表示されますので、こちらからインストールを行ってください。
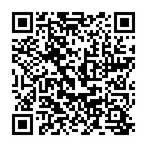
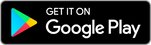
目次
① 画面説明
[ パソコン版アプリ ] ペアリング接続 画面
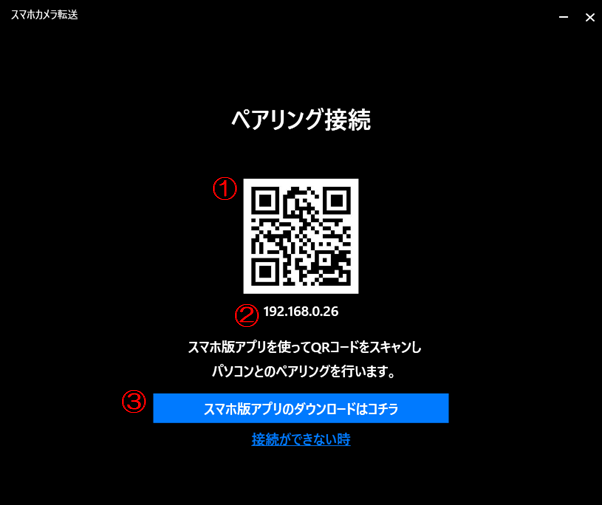
① QRコード: パソコンとスマホをペアリングする際にスマホから読み取ります。
② IPアドレス: パソコン本体のIPアドレスです。スマホでQRコードを読み取れないときに使用します。
③ スマホ版アプリのダウンロード:スマホ版アプリのダウンロードページを表示します。
[ パソコン版アプリ ] カメラビュー 画面
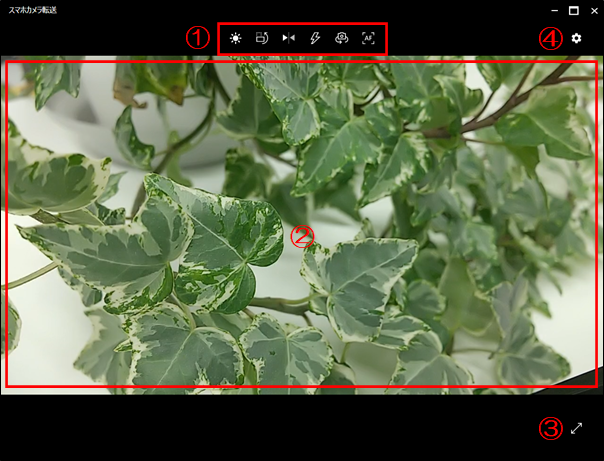
① コントロールボタン: パソコンからスマホのカメラの設定を変更します。
② カメラビュー: ペアリング後にスマホのカメラ映像が表示されます。
③ 全画面ボタン: カメラビュー画面をパソコンモニターの全画面で表示します。
④ 設定ボタン: カメラの画質設定の変更や、ペアリングの解除、オンラインマニュアルを開くことができます。
[ スマホ版アプリ ] QRコードの読み取り(スキャナー) 画面
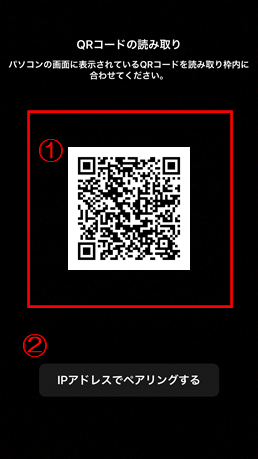
① QRコード読み取り枠: パソコンとペアリングする際、QRコードを枠内に納めるように操作します。
② IPアドレスでペアリングする: スマホでQRコードを読み取れないときに使用します。
[ スマホ版アプリ ] カメラビュー 画面
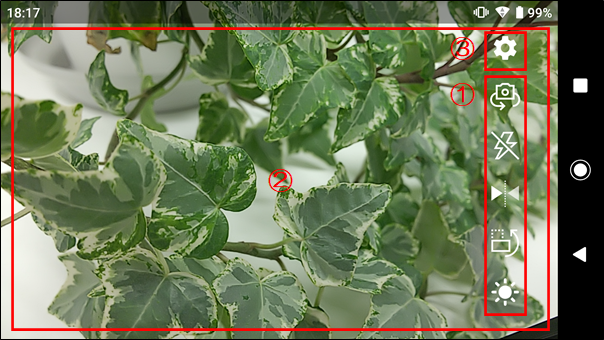
① コントロールボタン: スマホのカメラの設定を変更します。
② カメラビュー: ペアリング後にスマホのカメラ映像が表示されます。
③ 設定ボタン: カメラの画質設定、省電力設定の変更や、ペアリングの解除、オンラインマニュアルを開くことができます。
②「スマホカメラ転送」の利用手順 - ペアリング編 -
スマホのカメラで撮影したビデオをパソコンの会議アプリに映す場合、まずパソコン版アプリとスマホ版アプリをQRコードを使用してペアリングします。
|
[ ヒント ] 手順が分からない場合の参考として、各手順の前に以下のような記載があります。記載に従って各端末やアプリを操作してください。 [パソコン、および スマホでの操作]: パソコンとスマホの両方で操作する手順です。 |
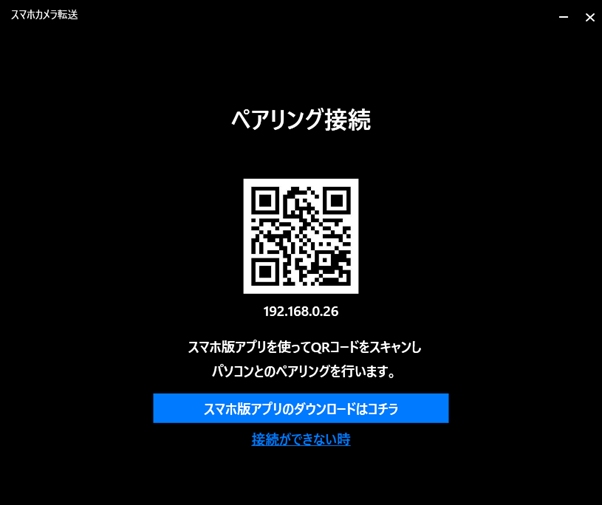
[パソコン、および スマホでの操作]
1. パソコンとスマホを同一のネットワークへ接続します。(例:パソコンとスマホを同じ無線LANルーターに接続します)
[パソコンでの操作]
2. パソコン版「スマホカメラ転送」アプリを起動し、「ペアリング接続」画面を表示します。
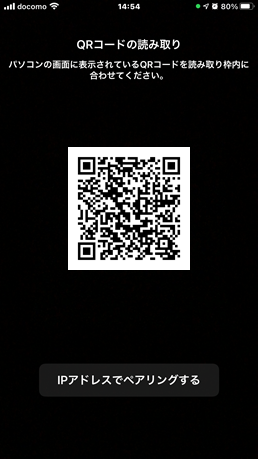
[スマホでの操作]
3. スマホ版「スマホカメラ転送」アプリを起動し、QRコードの読み取り(スキャナー)画面を表示します。
[スマホでの操作]
4. QRコードの読み取り(スキャナー)画面に表示される枠の中に、 パソコン版「スマホカメラ転送」アプリに表示されるQRコードを合わせて、読み取りを行います。
また、もしQRコードの読み取りが行えない場合には、「IPアドレスでペアリングする」をタップし、パソコン版「スマホカメラ転送」アプリに表示される「IPアドレス(3桁の数字が4つ並んだもの)」を入力して「OK」ボタンをタップします。
[パソコン、および スマホでの操作]
5. しばらくすると、スマホのカメラの映像がパソコン版「スマホカメラ転送」アプリに表示されます。
|
[ ヒント ] ※スマホアプリの初回起動時には、アプリのご案内画面が表示されますので、「次へ」ボタンをタップしてQRコードの読み取り(スキャナー)画面まで進めてください。 |
③「スマホカメラ転送」の利用手順 - 設定編 -
ペアリング完了後、カメラの映像の設定を調整します。設定はパソコン版アプリとスマホ版アプリのどちらからでも同じように変更することができます。
|
[ ヒント ] 会議アプリでカメラ映像を表示する場合、「スマホカメラ転送」アプリの「カメラビュー」画面で表示される映像が会議アプリにも表示されることになります。会議中でも「スマホカメラ転送」アプリの画面から設定を変更することはできますが、事前にどのような映像が映るのか、「カメラビュー」画面で設定を変更しながら確認することをお勧めいたします。 |
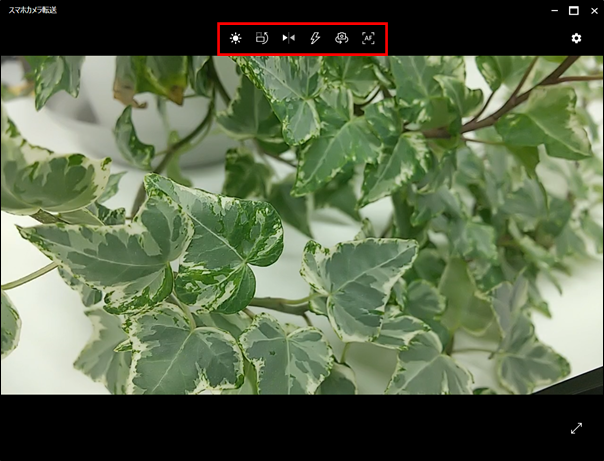
[パソコン、またはスマホでの操作]
1. スマホのカメラの動作を変更する場合には、「カメラビュー」画面にあるコントロールボタンを選択します。コントロールボタンはパソコン版アプリとスマホ版アプリの両方にあり、どちらを選択しても同じように設定を変更することができます。
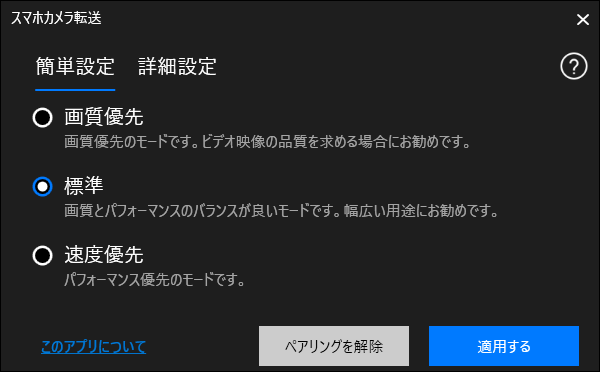
[パソコン、またはスマホでの操作]
2. スマホのカメラの設定を変更する場合には、「カメラビュー」画面にある「設定」ボタンをクリックし、「画質優先」、「標準」、「速度優先」の中から適切な設定を選択します。
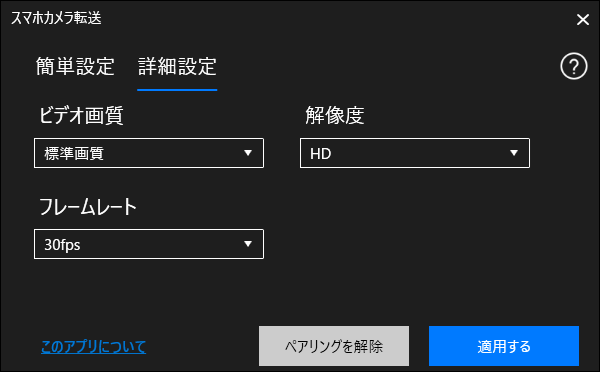
[パソコン、またはスマホでの操作]
3. 細かい設定を行われる場合には、「詳細設定」を選択し、「ビデオ画質」、「解像度」、「フレームレート」の設定を変更します。
[パソコン、またはスマホでの操作]
4. 設定が完了しましたら、「適用する」(もしくはスマホの「戻る」)ボタンをクリックして、「カメラビュー」画面に戻ります。
|
[ 注意 ] ・会議アプリでカメラ映像を表示する際、「スマホカメラ転送」アプリで高画質を設定されても、通信品質を優先するために会議アプリ側で自動的に画質を低下させることがあります。そのため、「スマホカメラ転送」アプリで設定された画質がそのまま会議アプリ上で反映されない場合があります。 |
④「スマホカメラ転送」の利用手順 - 会議アプリ編 -
カメラの映像の設定を調整後、会議アプリでスマホのビデオを表示できるよう設定を変更します。
|
[ 注意 ] ・マイクやカメラの設定方法はお使いの会議アプリによって名称や手順が異なります。マイクやカメラの設定変更につきましては、各会議アプリのマニュアルも併せてご参照ください。 ・スマホカメラ転送の過去のバージョンでは「FMVスマートカメラ」「FMVスマートマイク」が、「FJスマホカメラ」「FJスマホマイク」と表示される場合があります。 |
[会議アプリでの操作]
1. 会議アプリを起動し、会議アプリの設定画面を表示します。
[会議アプリでの操作]
2. 会議アプリの設定画面で、「デバイス」や「音声・ビデオ」を選択します。
[会議アプリでの操作]
3. 使用するデバイスの選択で、カメラについては「FMVスマートカメラ」を選択します。
会議アプリによっては、カメラの映像が確認できますので、スマホのカメラ映像が表示されることを確認します。
[会議アプリでの操作]
4. 使用するデバイスの選択で、マイクについては「FMVスマートマイク」を選択します。
[会議アプリでの操作]
5. 設定を終了し、会議を開始します。開始後は、通常のカメラやマイクと同様に、映像を映したり、マイクをミュートにすることもできます。
|
[ ヒント ] 「Umore」アプリがプリインストールされているパソコンをお使いの場合、スマホカメラ転送で表示している顔にメイクアップ効果を施すことができます。 スマホカメラ転送でスマホ版アプリとペアリングした際、「Umoreで利用するカメラをスマホカメラ転送に切り換えますか?」というメッセージが表示されましたら、「はい」を選択してください。 詳細な設定方法については、こちらも合わせてご確認ください。 |

[パソコンでの操作]
6. スマホのカメラの設定を変更しない場合、パソコン版「スマホカメラ転送」アプリをパソコンの画面に表示し続ける必要はありませんので、画面右上にある「X」ボタンで画面を閉じることも可能です。
この場合、「スマホカメラ転送」アプリは終了せず、パソコンに常駐するため、再度スマホのカメラの設定を変更したい場合には、Windowsのスタートメニューから再度「スマホカメラ転送」アプリを起動してください。
もしくは、Windowsの画面右下にあるタスクトレイ内に「スマホカメラ転送」アプリのアイコンがありますので、アイコンをダブルクリックして「スマホカメラ転送」アプリを起動します。⑤「スマホカメラ転送」の利用手順 - 終了編 -
会議終了後、パソコンとカメラのペアリングを解除します。
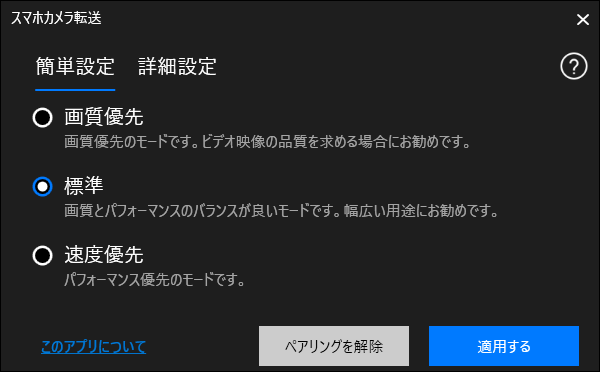
[パソコン、またはスマホでの操作]
1. 会議終了後、カメラ映像の表示を終了する場合には、パソコン版アプリ、もしくはスマホ版アプリの「詳細設定」画面を開き、「ペアリングを解除」(もしくは「ペアリング解除」)を選択します。

[パソコンでの操作]
2. パソコン版「スマホカメラ転送」アプリを完全に終了する場合には、「スマホカメラ転送」アプリの画面右上にある「X」ボタンで画面を閉じ、Windowsの画面右下にあるタスクトレイ内に「スマホカメラ転送」アプリのアイコンがありますので、アイコンを右クリックして「終了」を選択します。
⑥ 設定の各項目
[ パソコン版アプリ ] カメラビュー 画面
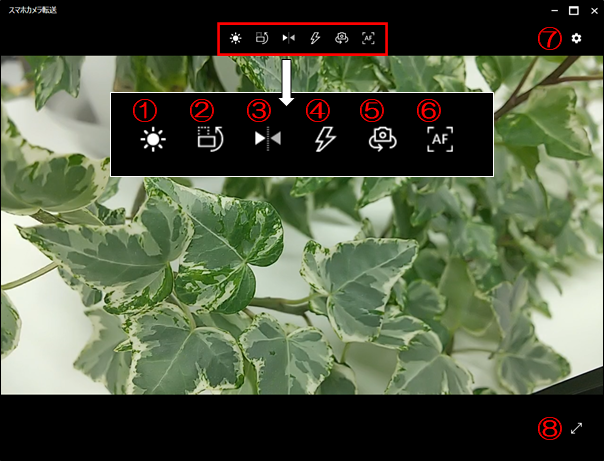
① [省電力] ボタン: スマホの液晶画面の明るさを下げ、バッテリー消耗を抑えます。画面が暗くなっても、撮影中はスマホはロックされませんので、ご注意ください。
② [縦横切換] ボタン: スマホのカメラの縦横を切り換えます。
③ [左右反転] ボタン: カメラの映像を左右反転します。
④ [スマホライト] ボタン: スマホのライトをON/OFFします。インカメラを使用している場合は、ライトをONにすることはできません。
⑤ [カメラ切換] ボタン: スマホのアウトカメラとインカメラを切り換えます。
⑥ [オートフォーカス] ボタン: カメラの明るさとピントを固定します。
⑦ [設定] ボタン: カメラの画質設定の変更や、ペアリングの解除、オンラインマニュアルを開くことができます。
⑧ [全画面] ボタン: カメラビューを全画面で表示します。ウインドウサイズへ戻す場合には、カメラビュー画面をダブルクリックするか、キーボードの「ESC」キーを押します。
|
[ 注意 ] ・iOSのバージョンによっては、[左右反転] ボタンを押すと、スマホ上のカメラビュー画面が上下反転して表示されることがあります。その場合はiOSのバージョンアップまたはアップグレードを行っていただき、バージョンを「iOS17.7」以降、または「iOS18」以降にしてください。 ・「iOS17.7」以降のバージョンのiPhone、およびiPadでアウトカメラをお使いの方が「左右反転」ボタンを押した場合、パソコン側のカメラビュー映像や会議アプリで使用される映像は左右反転しますが、スマホアプリ側のカメラビュー映像は変化しません。 |
[ パソコン版アプリ ] 詳細設定 画面
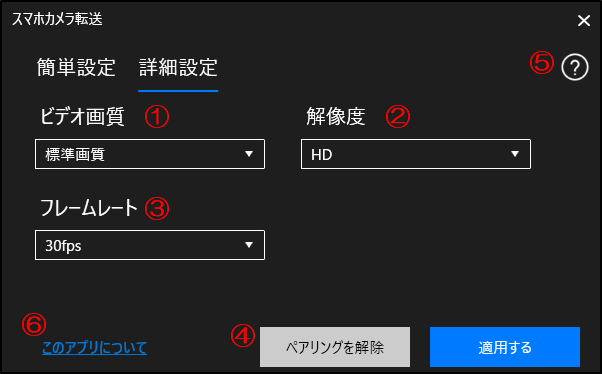
① ビデオ品質: ビデオの圧縮品質を「低画質」、「標準画質」、「高画質」の中から設定できます。
② 解像度: ビデオの解像度を「SD」、「HD」、「FHD」の中から設定できます。
③ フレームレート: ビデオのフレームレートを「30fps」、「60fps」の中から設定できます。
④ ペアリングを解除: パソコンとスマホのペアリングを解除することができます。
⑤ ヘルプ: オンラインマニュアルを開くことができます。
⑥ このアプリについて: アプリのバージョンを確認することができます。
[ スマホ版アプリ ] カメラビュー 画面

① [省電力] ボタン: スマホの液晶画面の明るさを下げ、バッテリー消耗を抑えます。画面が暗くなっても、撮影中はスマホはロックされませんので、ご注意ください。
② [縦横切換] ボタン: スマホのカメラの縦横を切り換えます。
③ [左右反転] ボタン: カメラの映像を左右反転します。
④ [スマホライト] ボタン: スマホのライトをON/OFFします。インカメラを使用している場合は、ライトをONにすることはできません。
⑤ [カメラ切換] ボタン: スマホのアウトカメラとインカメラを切り換えます。
⑥ [詳細設定] ボタン: カメラの画質設定、省電力設定の変更や、ペアリングの解除、オンラインマニュアルを開くことができます。
|
[ 注意 ] ・iOSのバージョンによっては、[左右反転] ボタンを押すと、スマホ上のカメラビュー画面が上下反転して表示されることがあります。その場合はiOSのバージョンアップまたはアップグレードを行っていただき、バージョンを「iOS17.7」以降、または「iOS18」以降にしてください。 ・「iOS17.7」以降のバージョンのiPhone、およびiPadでアウトカメラをお使いの方が「左右反転」ボタンを押した場合、パソコン側のカメラビュー映像や会議アプリで使用される映像は左右反転しますが、スマホアプリ側のカメラビュー映像は変化しません。 |
[ スマホ版アプリ ] 詳細設定 画面
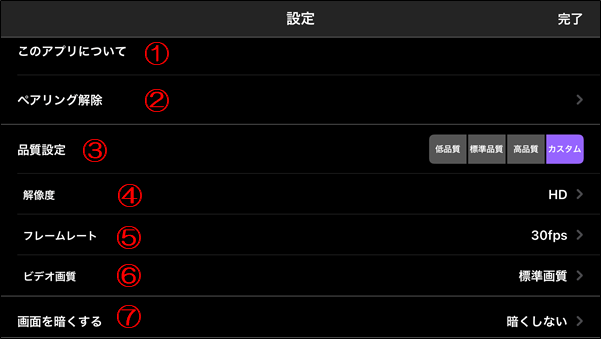
① このアプリについて: アプリのバージョンを確認することや、オンラインマニュアルを開くことができます。
② ペアリング解除: パソコンとスマホのペアリングを解除することができます。
③ 簡単設定: ビデオの品質を「速度優先」、「標準」、「画質優先」、「カスタム」の中から設定できます。「カスタム」を選択すると、さらに「解像度」、「フレームレート」、「ビデオ品質」を設定することができます。
④ 解像度: ビデオの解像度を「SD」、「HD」、「FHD」の中から設定できます。
⑤ フレームレート: ビデオのフレームレートを「30fps」、「60fps」の中から設定できます。
⑥ ビデオ品質: ビデオの圧縮品質を「低画質」、「標準画質」、「高画質」の中から設定できます。
⑦ 画面を暗くする: スマホの液晶画面の明るさを下げ、バッテリー消耗を抑えるまでの時間を設定できます。
⑦ 仕様
スマホ版アプリ 必要動作環境
| Androidデバイス | OS バージョン | Android 8.0 以上 |
| iOSデバイス | OS バージョン | iOS 13 以降 |
⑧ 注意事項
- ・パソコンと同時にペアリング可能なスマホは1台のみです。
- ・FMVスマートカメラ/マイクユーティリティをインストールすると、他のアプリで使用されるカメラまたはマイクが変わることがあります。他のアプリでカメラまたはマイクを使用する際には、設定されているカメラまたはマイクが正しいことを確認してください。
⑨ Q&A
|
Q1: 「スマホカメラ転送」を使い始めたら、他のアプリでパソコンのマイクが利用できなくなった |
|
A1: 「スマホカメラ転送」で利用する「FMVスマートカメラ/マイクユーティリティ」をインストールすると、Windowsの既定のマイク設定が「FMVスマートマイク」になることがあります。
※OSのバージョンによって設定の名称、操作方法などが異なることがあります。
|
|
Q2: QRコードをスマホで読み取ってもパソコンと接続できない |
|
A2: パソコン版またはスマホ版の両方のアプリが最新でない場合は接続できないことがあります。このような場合には、Microsoft Store、Google Play、App Storeでアプリを最新版へアップデートしてから再度接続をお試しください。 1. パソコンとスマホが同一のネットワークへ接続されていることを確認します。 |
|
Q3: パソコンに表示されるカメラ映像が、スマホのカメラ映像より大きく遅れて表示される |
|
A3: お使いのスマホによって、カメラの映像が1秒程度遅れて表示されることはありますが、数秒~数十秒遅れて表示される場合には、以下の点についてご確認ください。 1. パソコンとスマホをWi-Fiネットワークへ接続する際、通信速度が遅くなっている可能性があります。「11b/g:2.4GHz帯」のアクセスポイントへ接続されている場合には、「11n/11a/11ac:5GHz帯」のアクセスポイントへ接続して動作をご確認ください。 |
|
Q4: パソコン版アプリや、会議アプリでカメラの映像が映らず、何かアイコンのようなものが表示される |
|
A4: 表示される画面によって対処方法が異なります。以下の内容に沿って設定をご確認ください。 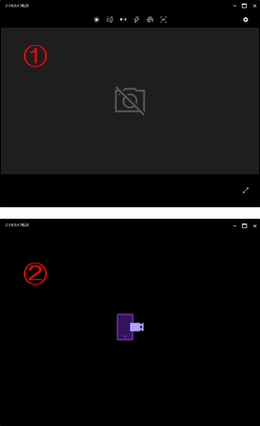 ①の画面が表示される場合には、以下のいずれかの状態となっています。 ②の画面が表示される場合には、パソコン版「スマホカメラ転送」アプリが起動していない可能性があります。Windowsのスタートメニューから、パソコン版「スマホカメラ転送」アプリを起動して動作をご確認ください。 |
|
Q5: Windows標準の「カメラ」アプリでスマホのカメラ映像をビデオ録画すると、すぐに録画が止まってしまう |
|
A5: Windowsのサウンド設定で「FMVスマートマイク」を設定されると、Windows標準の「カメラ」アプリでビデオ録画が正常に行えないことがあります。以下の方法で設定を変更し、再度ビデオ録画をお試しください。 1. Windowsの「設定」から「システム」-「サウンド」を選択します。 |
- ・Microsoft, Windows, BingはMicrosoft Corporationの、商標または登録商標です。
- ・Android、Google Chrome、Google マップはGoogle LLC の商標です。
- ・iOSは、Apple Inc.のOS名称です。 IOSは、Cisco Systems,Inc. またはその関連会社の米国およびその他の国における登録商標または商標であり、ライセンスに基づき使用されています。
- ・App Storeは、米国およびその他の国で登録されたApple Inc.のサービスマークです。
- ・Wi-FiははWi-Fi Alliance®の登録商標です。
- ・QRコードは、株式会社デンソーウェーブの商標または登録商標です。
- ・その他、会社名および製品・サービス名などは、各社の登録商標または商標です。本文中では一部TM、(R)マーク等は明記していません。