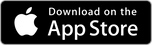スマホ写真&動画バックアップ オンラインマニュアル
「スマホ写真&動画バックアップ」とは
「スマホ写真&動画バックアップ」は、スマホ内に保存された写真や動画をWi-Fi経由でパソコンへバックアップすることや、パソコンからスマホへ復元することができるアプリケーションです。
|
[ 注意 ] お使いのスマホの機種やOSバージョンによって、マニュアルに記載の設定名称が異なることがあります。 |
事前にスマホアプリをスマホへインストールします
以下のQRコードを各端末のカメラで読み込んでいただくか、ボタンよりストアページを開いていただく、もしくは各端末でストアを開き、検索欄に「スマホ写真&動画バックアップ」と入力していただくと、アプリのダウンロードページが表示されますので、こちらからインストールを行ってください。
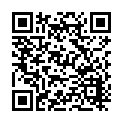
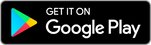
目次
① 画面説明
[PCアプリ] ホーム 画面
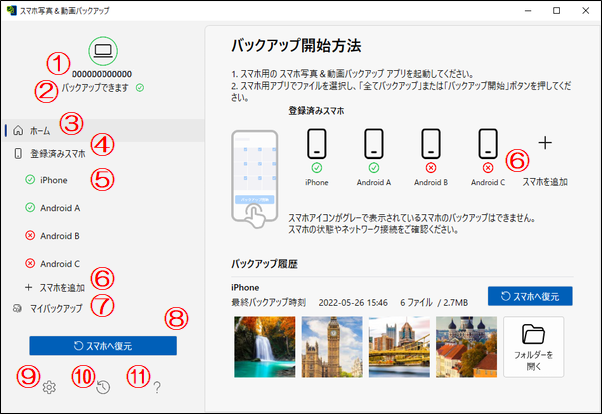
① PC名:お使いのPCの型番が表示されます。
② 接続状態:お使いのPCがバックアップできるかどうかの状態が表示されます。
- バックアップできます:PCがネットワークへ接続され、バックアップ可能な状態です。
- ネットワーク接続がありません:PCがネットワークへ接続されていないため、バックアップが実行できない状態です。
③ [ホーム] ボタン:ホーム画面へ移動します。
④ [登録済みスマホ] ボタン:バックアップを行うためにペアリング(登録)をしたスマホの一覧を表示します。
⑤ スマホ一覧:ペアリング(登録)をしたスマホの名前が表示されます。スマホの名前をクリックすると、バックアップを行ったファイルのリストや、スマホの詳細情報を表示します。
- 緑V:バックアップや復元が可能な状態です。
- 赤X:スマホアプリが起動していないか、PCとスマホが同じネットワークで繋がっていないため、 バックアップや復元が実行できない状態です。
⑥ [+ スマホを追加] ボタン:バックアップや復元を行うためのスマホをペアリング(登録)します。
⑦ [マイバックアップ] ボタン:スマホ毎のバックアップ情報を表示します。また、PC内にあるバックアップ済みのファイルを一括で削除したり、スマホへ復元をおこなうこともできます。
⑧ [スマホへ復元] ボタン:スマホへの復元を開始します。
⑨ [設定] ボタン:アプリの自動起動や、バックアップデータの保存先などを設定できます。
⑩ [履歴] ボタン:バックアップや復元の実行内容を確認できます。また、最新の履歴がホーム画面の右下に表示されます。
⑪ [このアプリについて] ボタン:アプリのバージョンやヘルプ(オンラインマニュアル)を確認できます。
[PCアプリ] スマホのバックアップリスト 画面
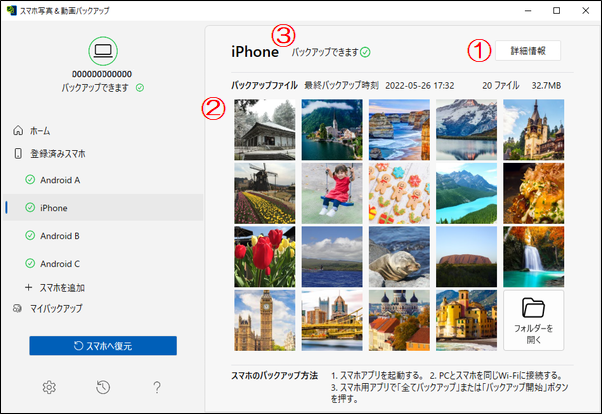
① [詳細情報]ボタン:スマホの詳細情報画面を表示します。
② バックアップリスト:PCへバックアップした最新の写真や動画が表示されます。写真や動画をクリックすると、個別にファイルを開くことができます。また、すべての写真や動画を確認する場合には、右下にある「フォルダーを開く」をクリックします。
③ 状態表示:アプリからの情報を表示します。
[PCアプリ] スマホの詳細情報 画面
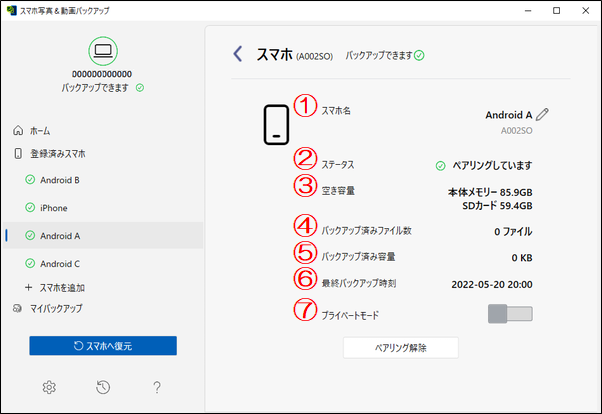
① スマホ名:スマホとペアリングした際に設定されたスマホの名前です。右側にある「えんぴつ」ボタンをクリックすると、設定されたスマホの名前を変更することができます。設定可能な名前の長さは16文字までです。
② ステータス:スマホとの接続状況が表示されます。
③ 空き容量:スマホの本体メモリーの残容量が表示されます。また、スマホにSDカードが挿入されている場合には、SDカードの残容量も表示されます。
④ バックアップ済みファイル数:PCにバックアップしたファイルの数が表示されます。
⑤ バックアップ済み容量:PCにバックアップしたファイルの総容量が表示されます。
⑥ 最終バックアップ時刻:最後にバックアップを実行した日時が表示されます。
⑦ [プライベートモード]スイッチ:スイッチをONにすると、バックアップしたファイルをパスワードで保護して保存します。OFFにすると、保護が解除されます。
⑧ [ペアリング解除]ボタン:スマホとのペアリングを解除します。ペアリングを解除しても、すでにPCへバックアップ済みのファイルはPC内に保存されたままとなります。また、再度同じスマホとペアリングした場合、PCへバックアップ済みのファイルと同期を行うかどうかの確認メッセージがスマホ画面に表示されます。
[PCアプリ] バックアップ履歴 画面
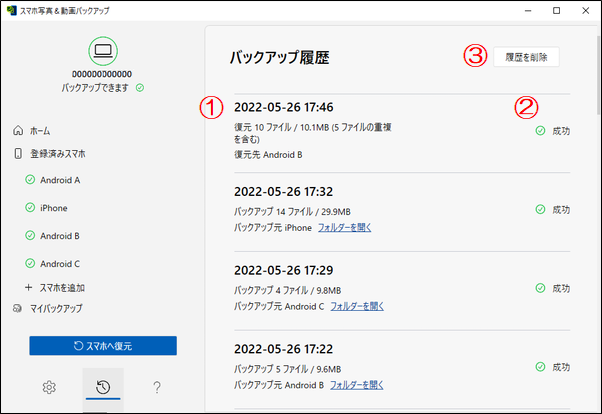
① 履歴一覧:スマホからのバックアップ、およびPCからの復元を実行した日時と、転送したファイル数、ファイル容量が履歴として表示されます。
② 実行結果:スマホからのバックアップ、およびPCからの復元を実行した際の結果が表示されます。もし失敗した場合、失敗した原因も表示されます。
③ [履歴を削除]ボタン:履歴一覧の内容をすべて削除します。
[スマホアプリ] 初期設定 画面
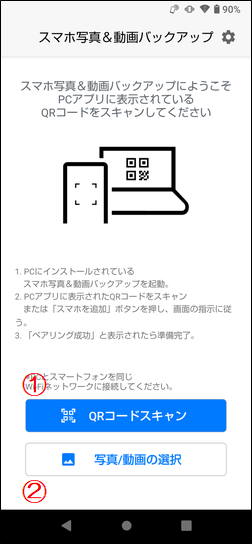
① [QRコードスキャン]ボタン:スマホとPCをペアリングするため、PCアプリに表示されているQRコードをスキャンできます。
② [写真/動画の選択]ボタン:PCへバックアップする写真と動画を選択する画面を表示します。
[スマホアプリ] ホーム 画面
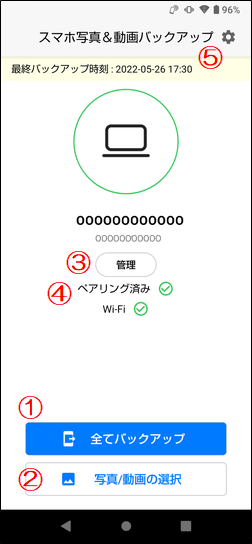
① [全てバックアップ]ボタン:スマホに保存されているすべての写真と動画をPCへバックアップします。
② [写真/動画の選択]ボタン:PCへバックアップする写真と動画を選択する画面を表示します。
③ [管理]ボタン:ペアリングしているPCの情報を表示します。
④ 接続状態:お使いのスマホがバックアップできるかどうかの状態が表示されます。
⑤ [設定]ボタン:バックアップ履歴や、ヘルプ(オンラインマニュアル)を確認できます。また、Androidスマホの場合、自動バックアップの設定も可能です。
[スマホアプリ] 写真/動画の選択 画面
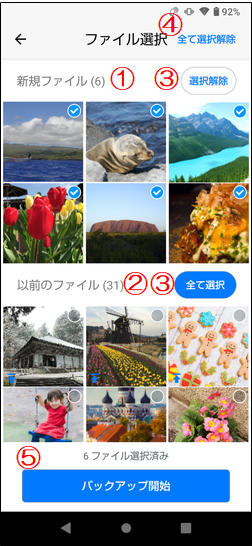
① 新規ファイル:前回PCへバックアップを行った後に撮影された新しい写真や動画が表示されます。
② 以前のファイル:前回PCへバックアップを行う以前に撮影された写真や動画が表示されます。
③ [全て選択/選択解除]ボタン:「新規ファイル」、もしくは「以前のファイル」に含まれるすべてのファイルをバックアップ対象として選択、もしくは選択解除することができます。
④ [全て選択解除]ボタン:「新規ファイル」と「以前のファイル」内でバックアップ対象として選択されたファイルをすべて選択解除することができます。
⑤ [バックアップ開始]ボタン:バックアップ対象として選択されたファイルをPCへバックアップします。
[スマホアプリ] PCについて 画面
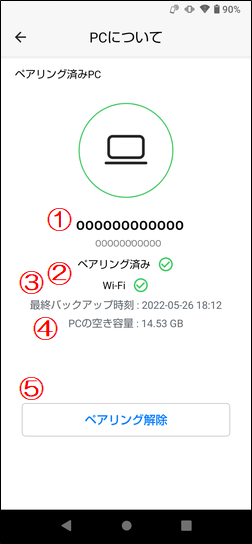
① PC名:スマホとペアリングしたPCの名前です。
② ステータス:PCとの接続状況が表示されます。
③ 最終バックアップ時刻:スマホからPCへ最後にバックアップした日時が表示されます。
④ PCの空き容量:ペアリングしたPCの空き容量を表示します。
⑤ [ペアリング解除]ボタン:PCとのペアリングを解除します。ペアリングを解除しても、すでにPCへバックアップ済みのファイルはPC内に保存されたままとなります。また、再度同じPCとペアリングした場合、PCへバックアップ済みのファイルと同期を行うかどうかの確認メッセージがスマホ画面に表示されます。
②「スマホ写真&動画バックアップ」の利用手順 - ペアリング編 -
スマホ内に保存された写真や動画をPCへバックアップする場合、まずPCアプリとスマホアプリをQRコードを使用してペアリングします。
|
[ ヒント ] 手順が分からない場合の参考として、各手順の前に以下のような記載があります。記載に従ってPCやスマホのアプリを操作してください。 [PC、および スマホでの操作]: PCとスマホの両方で操作する手順です。 |
[PC、および スマホでの操作]
1. PCとスマホを同一のネットワークへ接続します。(例:PCとスマホを同じ無線LANルーターに接続します)
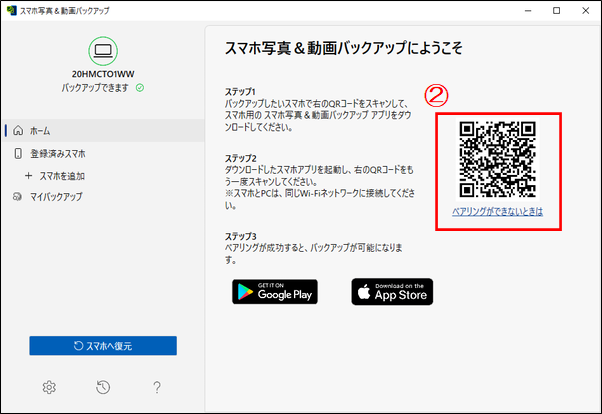
[PCでの操作]
2. 「スマホ写真&動画バックアップ」PCアプリを起動し、「ホーム」画面を表示します。また、すでにスマホをペアリング済みで、2台目以降のスマホをペアリングする場合、「+スマホを追加」をクリックしてQRコードを表示します。
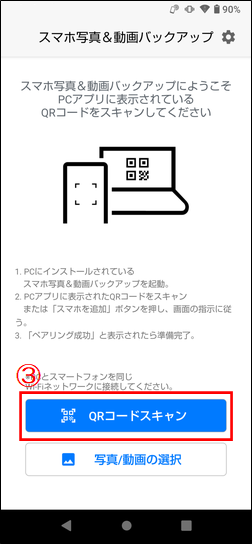
[スマホでの操作]
3. 「スマホ写真&動画バックアップ」スマホアプリを起動し、「初期設定」画面にある「QRコードスキャン」ボタンをタップして、QRコードの読み取り(スキャナー)画面を表示します。
4. QRコードの読み取り(スキャナー)画面に表示される枠の中に、 「スマホ写真&動画バックアップ」PCアプリに表示されるQRコードを合わせて、読み取りを行います。
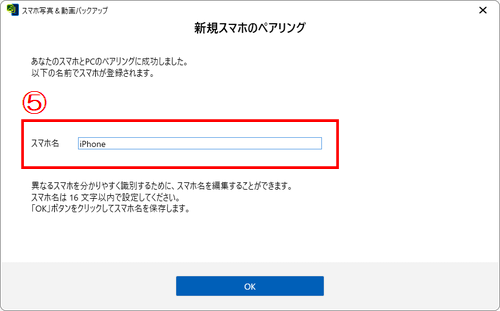
[PCでの操作]
5. しばらくするとペアリングが完了し、PC側に「新規スマホのペアリング」画面が表示されるので、スマホ名を編集して「OK」ボタンをクリックします。
|
[ ヒント ] ・ペアリングできるスマホの台数は最大5台までです。 |
③「スマホ写真&動画バックアップ」の利用手順 - バックアップ編 -
ペアリング完了後、スマホからバックアップを実行します。バックアップはスマホのみの操作で行うことができます。
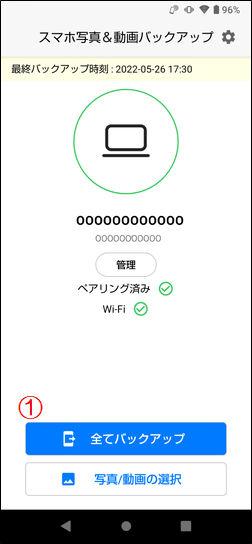
[スマホでの操作]
1. スマホ内の写真と動画すべてをPCへバックアップする場合、「ホーム」画面で「全てバックアップ」ボタンをタップします。
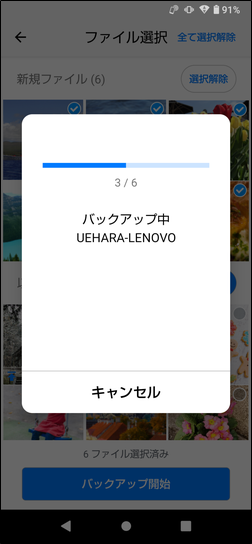
2. バックアップを開始すると、バックアップ中の処理状況が表示されます。
|
[ 注意 ] ・バックアップするファイルの数が多い場合や、サイズが大きい場合、PCへのファイル転送に時間がかかることがあるため、ファイル転送中はスマホの自動スリープやデバイスロックは無効となります。 |
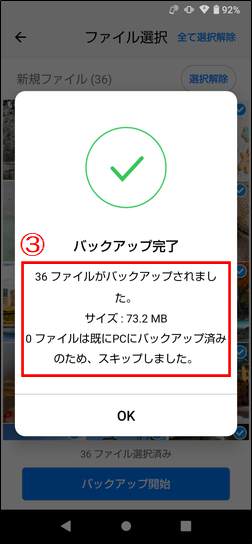
3. バックアップが完了すると、バックアップの結果として転送したファイル数とサイズが表示されます。また、すでにPCへバックアップ済みのファイルが含まれている場合、ファイル転送がスキップされたファイル数も表示されます。内容を確認しましたら、「OK」をタップしてメッセージを閉じます。
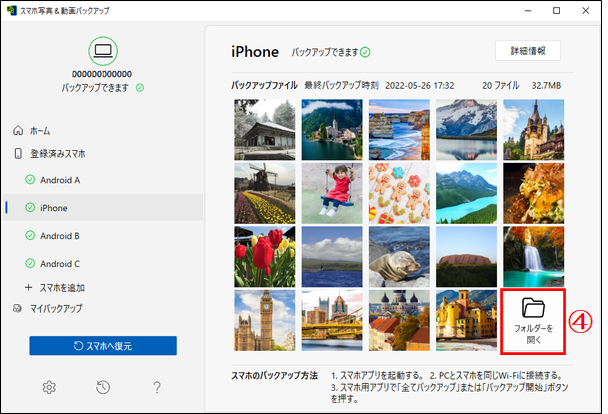
[PCでの操作]
4. PCへ転送されたファイルを確認する場合、PCアプリのバックアップリスト画面を表示し、「フォルダーを開く」をクリックすると、バックアップされたファイルの保存先を開くことができます。
④「スマホ写真&動画バックアップ」の利用手順 - 復元編 -
PCからペアリング済みのスマホへ写真や動画を復元する場合、PCアプリの操作で実行します。事前に復元先のスマホに「スマホ写真&動画バックアップ」スマホアプリをインストールし、PCアプリとペアリングを済ませてください。
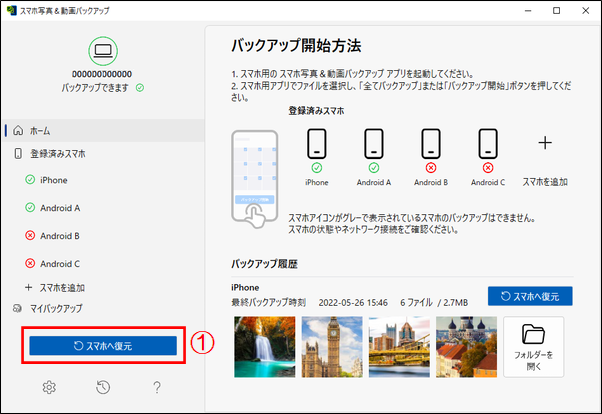
[PCでの操作]
1. PCアプリの「スマホへ復元」ボタンをクリックするか、「マイバックアップ」画面で復元したいバックアップ情報の右上にある「スマホへ復元」ボタンをクリックします。
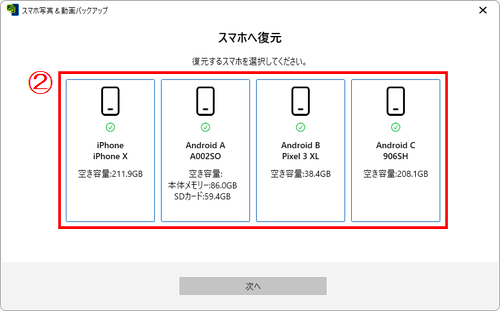
2. ペアリングしているすべてのスマホが表示されるので、復元先のスマホを選択し「次へ」ボタンをクリックします。
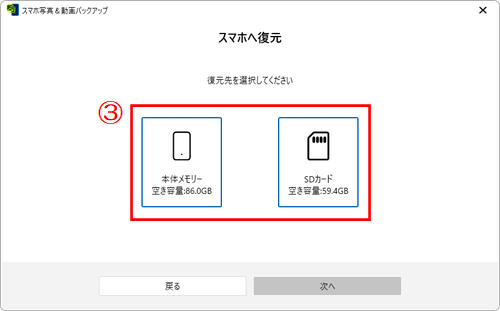
3. SDカードを内蔵しているスマホを選択した場合、復元先を本体のメモリーにするか、SDカードにするかを選択できます。保存先を選択し「次へ」ボタンをクリックします。
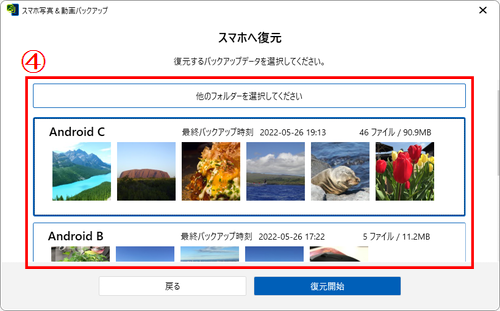
4. スマホへ復元するバックアップファイルを選択し、「復元開始」ボタンをクリックします。スマホから PCへバックアップした写真や動画ではなく、別の写真や動画をスマホへ復元する場合には、「他のフォルダーを選択してください」ボタンをクリックして、写真や動画が含まれたフォルダーを選択してください。
|
[ 注意 ] ・「マイバックアップ」画面にある「スマホへ復元」ボタンから復元を実行する場合、復元するデータを選択済みのため、スマホへ復元するバックアップファイルの選択画面はスキップされます。 |
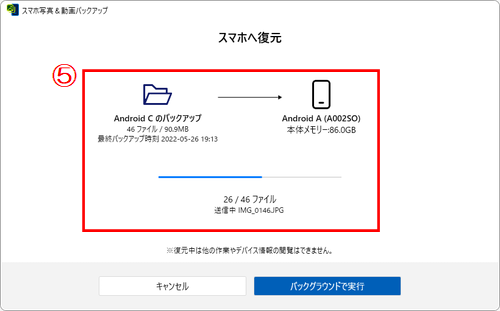
5. 復元を開始すると、復元中の処理状況が表示されます。「バックグラウンドで実行」をクリックすると、処理状況の表示を閉じることができますが、復元中に他の作業やPCからスマホの情報を閲覧することはできません。
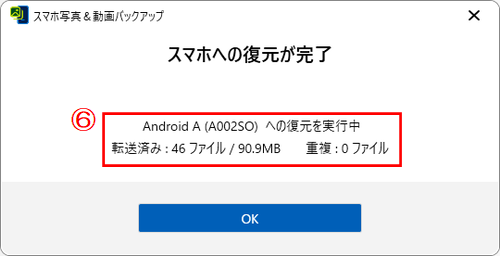
6. 復元が完了すると、復元の結果として転送したファイル数とサイズが表示されます。また、すでにスマホ内に同じファイルがある場合、重複としてファイル数も表示されます。内容を確認しましたら、「OK」をタップしてメッセージを閉じます。
⑤ 「スマホ写真&動画バックアップ」の利用手順 - 応用編 -
プライベートモード
4桁のパスワードを使用して、スマホからバックアップした写真や動画をPC内で閲覧できないようにすることができます。
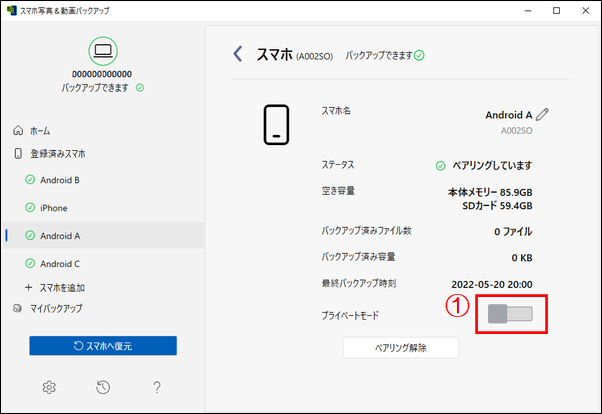
[PCでの操作]
1. スマホの「詳細情報」画面を表示し、「プライベートモード」のスイッチをクリックすると、プライベートモードがONになります。
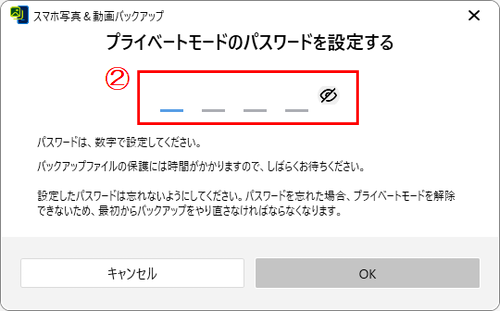
2. 保護に使用する数字で4桁のパスワードの入力を求められますので、お好きな数字4桁を入力して「OK」ボタンをクリックすると、バックアップデータを保護状態に変更します。
|
[ 注意 ] - バックアップファイルの数が多い場合や、ファイルサイズが大きい場合、保護の処理に時間がかかりますので、しばらくお待ちください。 |
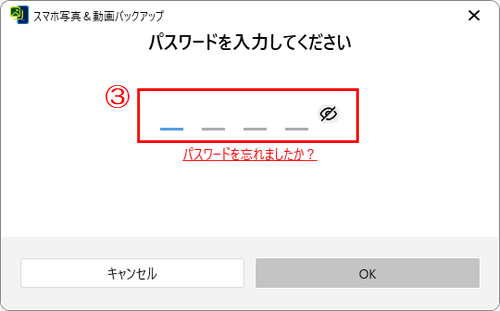
3. プライベートモードを解除する場合には、スマホの「詳細情報」画面を表示し、「プライベートモード」のスイッチをクリックすると、パスワードの入力を求められます。正しいパスワードを入力すると保護が解除され、プライベートモードがOFFになります。
スマホからの自動バックアップ
Androidスマホをご利用の場合、設定した時刻、曜日にスマホからPCへ自動的にバックアップを実行できる「自動バックアップ」機能をご利用いただけます。
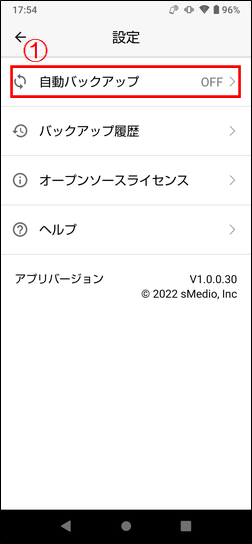
[スマホでの操作]
1. スマホの「設定」画面を開き、「自動バックアップ」をタップします。
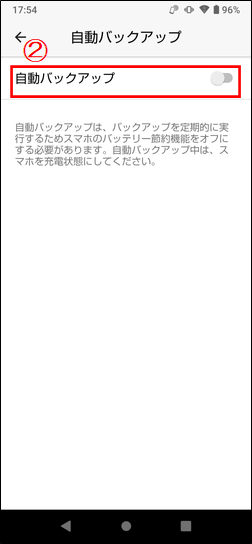
2. 「自動バックアップ」のスイッチをタップすると、機能をONにすることができます。
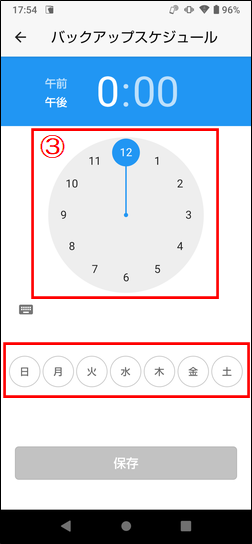
3. バックアップスケジュールの設定画面が表示されるので、実行したい時間と曜日を設定し、「保存」ボタンをクリックします。(例:午後1:00、月・火と設定された場合、毎週月曜日と火曜日の午後1:00に自動バックアップが実行されます)
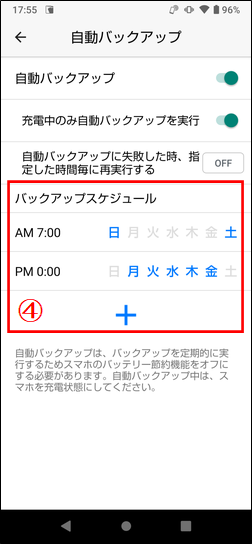
4. バックアップスケジュールは3つまで設定することができます。
⑥ 設定の各項目
[PCアプリ] 設定 画面
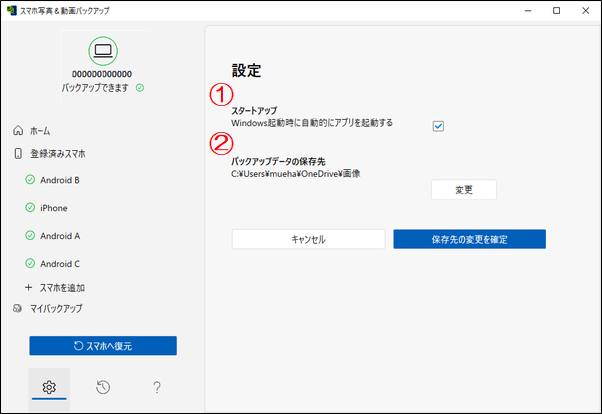
① スタートアップ:チェックを付けると、Windowsの起動時に「スマホ写真&動画バックアップ」アプリを自動的に起動し、いつでもスマホからバックアップが可能な状態にすることができます。
②バックアップデータの保存先:「変更」ボタンをクリックすると、スマホからバックアップしたファイルの保存先を変更することができます。保存先を指定後、「保存先の変更を確定」ボタンをクリックすると、変更が完了します。
|
[ 注意 ] - 自動バックアップの実行時は、PCのOSとPCアプリが動作している必要があります。PC本体がスリープやシャットダウンの状態の場合、自動バックアップが実行できずに失敗と履歴に記録されます。 |
⑦ 仕様
スマホアプリ 必要動作環境
| Androidデバイス | OS バージョン | Android 8.0 以上 |
| iOSデバイス | OS バージョン | iOS 13 以降 |
※お使いのスマートフォンによっては利用できない場合があります。
⑧ 注意事項
- ・PCアプリとペアリング可能なスマホは5台までです。
- ・PCからスマホのSDカードへ復元する際、転送する1ファイルの大きさが4GBを超えた場合、SDカードの制限により復元が行えないことがあります。その場合には、復元先を本体メモリーへ変更してください。
⑨ Q&A
・パソコンのリカバリー
・パソコンの修理に伴うストレージの初期化や部品の交換
・バックアップデータの保存先の削除操作
・バックアップデータの保存先を外付けストレージに設定した場合の、外付けストレージの故障、紛失
以下の方法で再度スマホからバックアップをやり直していただく必要があります。設定したパスワードは忘れてしまわないよう、適切に管理してください。
1. PCアプリの「マイバックアップ」画面を開き、パスワードを忘れてしまったデータの「フォルダーを開く」ボタンをクリックして、バックアップファイルの保存先を開きます。
2. 保存先のファイル、およびフォルダーを全て削除し、エクスプローラー画面を閉じます。
3. PCアプリのスマホの「詳細情報」画面を開き、「ペアリング解除」を選択して、PCとスマホのペアリングを解除します。
4. 再度、PCとスマホをペアリングし、バックアップを実行します。
- Androidの設定 - デバイスケア - バッテリー - パワーモード
- Androidの設定 - バッテリー - STAMINAモード
- Androidの設定 - バッテリー - 省エネモード
- Androidの設定 - 電池 - 長エネスイッチ
- Androidの設定 - 電池 - バッテリーセーバー
- Androidの設定 - 電池 - 自動調整バッテリー
- Androidの設定 - エコモード
通常、写真のデータ内にはEXIF情報という「撮影日時」や「撮影機材」、「撮影場所(GPS)」などの情報が記録されていますので、このような写真をiPhoneへ復元された場合には、正しい撮影日付の順番に表示されますが、復元される写真(画像)データの中にEXIF情報がない場合(例:イラストやスクリーンショットなど)や、EXIF情報があっても撮影日情報がない場合は、iPhoneはAndroidとは異なり、ファイルが転送された日時を「作成された(撮影された)日時」として取り扱うよう動作します。
- ・Microsoft, Windows, BingはMicrosoft Corporationの、商標または登録商標です。
- ・Android、Google Chrome、Google マップはGoogle LLC の商標です。
- ・iOSは、Apple Inc.のOS名称です。 IOSは、Cisco Systems,Inc. またはその関連会社の米国およびその他の国における登録商標または商標であり、ライセンスに基づき使用されています。
- ・iPhoneはApple inc.の登録商標です。※iPhone商標は、アイホン株式会社のライセンスに基づき使用されています。
- ・App Storeは、米国およびその他の国で登録されたApple Inc.のサービスマークです。
- ・Wi-FiははWi-Fi Alliance®の登録商標です。
- ・QRコードは、株式会社デンソーウェーブの商標または登録商標です。
- ・microSD、microSDXC、SDはSD-3C, LLCの商標です。SDメモリーカードはパナソニック株式会社、サンディスク社、株式会社東芝の商標です。
- ・STAMINAは、ソニー株式会社の商標または登録商標です。
- ・その他、会社名および製品・サービス名などは、各社の登録商標または商標です。本文中では一部TM、(R)マーク等は明記していません。