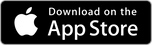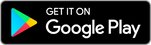sMedio Data Transfer - Online Manual
About "sMedio Data Transfer"
"sMedio Data Transfer" allows its users to transfer data such as images, videos and documents between PCs and Phones.
|
NOTICE: Please note that the setting names may differ from those in this manual depending on your phone model or OS version. |
To dowanload mobile app
Scan the QR code below with your device's camera, or click the button to open the store page, or open the app store on your device and search for "data transfer", then download and install the mobile app.
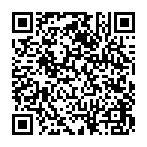
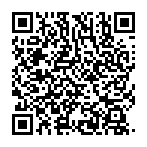
To transfer data to a Fujitsu PC model sold earlier than 2020 October or to a Non-Fujitsu PC
The "sMedio Data Transfer Lite" app is available for receiving data only. Click the button below to open the Microsoft Store page, or open the Microsoft Store on any Windows 10 computer and search "sMedio Data Transfer Lite" to download and install our app.
* sMedio Data Transfer Lite is only for receiving data, not for sending.
Table of Contents
① Descriptions of screens
The app for PCs
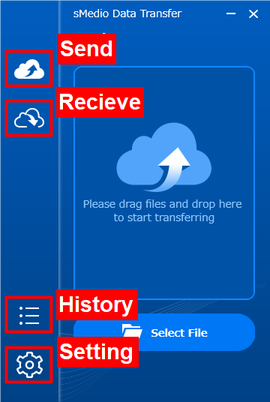
- Send button: Shows the screen to transfer files.
- Receive button: Shows the screen to receive files or URLs/Map URLs.
- History button: Shows the history of received/transferred files.
- Settings button: Shows the screen of the app settings.
The app for phones (for Android/iOS)

- Pictures and videos: Shows the list of pictures and videos stored in the phone.
- Documents: Shows the list of document files stored in the phone.
- History button: - Shows the history of received/transferred files.
- Receive button: - Shows the screen to receive files or URLs/Map URLs.
- Settings button: Shows the screen of the app settings.
② How to use "sMedio Data Transfer" for PCs
Transfer files from PCs
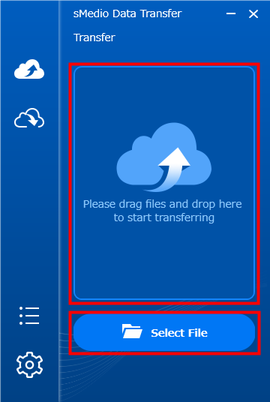
For transferring files from PCs, start "sMedio Data Transfer" and drag and drop the files of pictures, videos or documents you want to transfer to the transfer screen of the sMedio Data Transfer. You can also click "Select File" and specify the files to transfer.
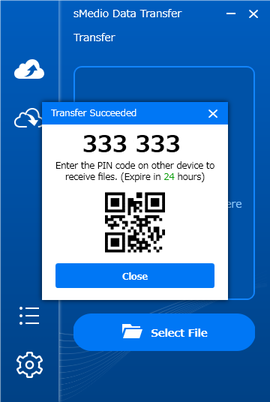
When the transfer completes, you will see a QR code and a 6-digit PIN code. Either scan the QR code or enter the PIN code in the "Data Transfer" app of the receiving device.
|
TIPS: Each transfer can send up to 30 files/150 MB in total. |
|
NOTICE: To cancel the file transfer from the PC, click the "Cancel" button during the transfer process. "Do you want to cancel data transferring?" message is shown. Click "OK" button. Please note that the transfer will not be canceled just by clicking the "Cancel" button. |
Transfer URL/Map URL from PCs
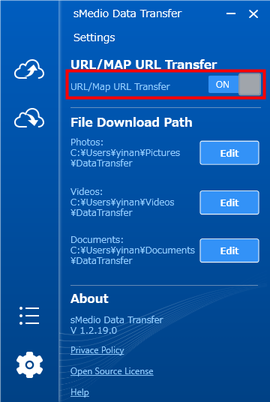
For transferring URLs/Map URLs from PCs, start "sMedio Data Transfer" and set the "URL/Map URL Transfer" to "ON" on the settings screen.
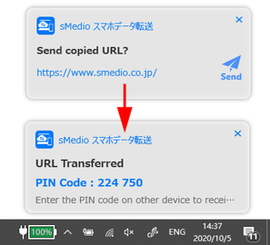
Copy the URL string you want to transfer (e.g. from the URL field of the browser). "Send copied URL?" notification displayed at the bottom right of the Windows screen. Click "Send".
When the transfer completes, you will see a 6-digit PIN code with the "URL Transferred" message. Enter the PIN code in the "Data Transfer" app of the receiving device.Receive files or URLs/Map URLs on PCs
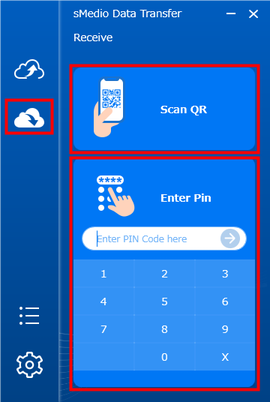
To receive a file or URLs/Map URLs on PCs, start "sMedio Data Transfer" and click the receive button. Scan the QR code displayed on the sending device with the camera of the PC or enter the 6-digit PIN code.
To scan the QR code, select "Scan QR". Check the displayed camera image and hold the QR code over the camera of the PC.
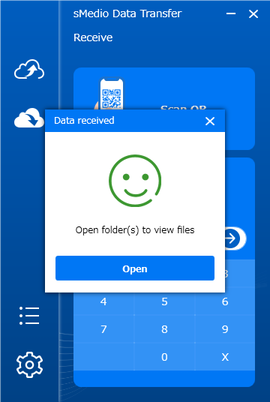
You can open the destination folder of the received file by clicking the "Open" button. You can also open the URLs/Map URLs received on the browser.
③ How to use "sMedio Data Transfer" for phones
Transfer files from phones
To transfer files from phones, you can either transfer them from "sMedio Data Transfer" or via "Share" function of other apps.
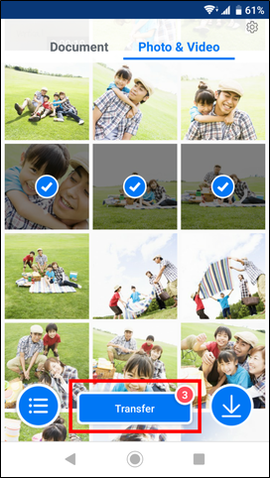
- To transfer from "sMedio Data Transfer"
Start "sMedio Data Transfer". Select the file you want to transfer from "Pictures and videos"/"Documents" screen. Tap "Send" button to start the transfer.
E.g. "Photos" app of Android OS
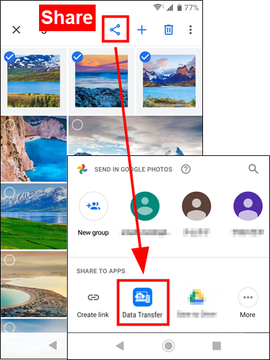
- To transfer via "Share" function
Start another app (e.g. photo app or file management app), and select "Data Transfer" from the "Share" function. Tap "Transfer to cloud" on the pop-up menu to start the transfer.
When the transfer completes, you will see the QR code and 6-digit PIN code. Either scan the QR code or enter the PIN code in the "Data Transfer" app of the receiving device.
|
TIPS: Each transfer can send up to 30 files/150 MB in total. |
|
NOTICE: The access to the "Share" function may vary depending on your OS, app and version. Please check the manual for your app or phone. |
E.g. "Safari" for iOS
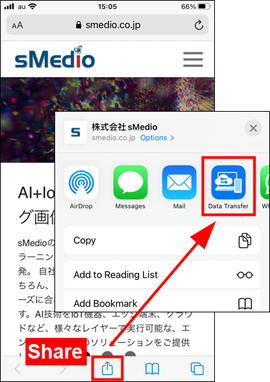
Access the page you want to transfer with the web browser app, or display the location you want to transfer with the map app. Select "Data Transfer" from the "Share" function. Tap "Transfer to cloud" on the pop-up menu to start the transfer.
When the transfer completes, you will see the QR code and 6-digit PIN code. Either scan the QR code or enter the PIN code in the "Data Transfer" app of the receiving device.
Receive files or URLs/Map URLs with phones
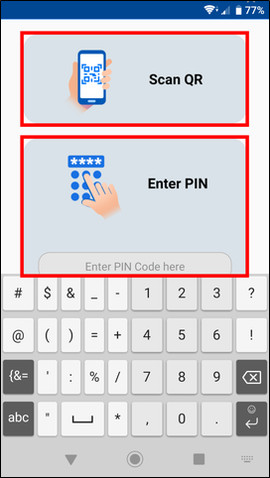
To receive a file or URL/Map URL on phones, start "sMedio Data Transfer" and tap the "Receive" button at the bottom right of the screen. As the next step, you can either scan the QR code or enter the PIN code. To scan the QR code with your phone's camera, tap "Scan QR". Check the displayed camera image and scan the QR code displayed on the sending device. To receive with PIN code, enter the PIN code.
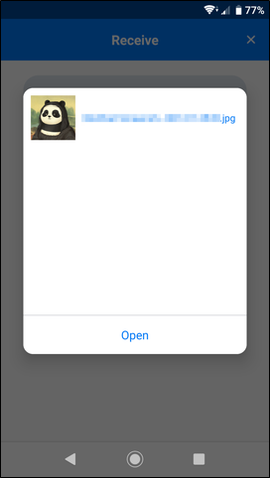
You can open the received file by tapping the "Open" button after received it successfully. Tapping the received URL/Map URL will open the page on the web browser app or the map app.
④ Setting items
The app for PCs
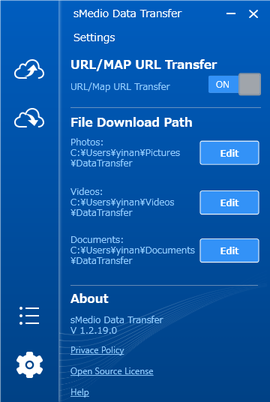
- URL/MAP URL Transfer: Turns on/off the function to transfer the copied URL/Map URL to phones. To activate this function, set it to "ON".
- File Download Path: Changes the destination of received files.
The app for phones (for Android/iOS)
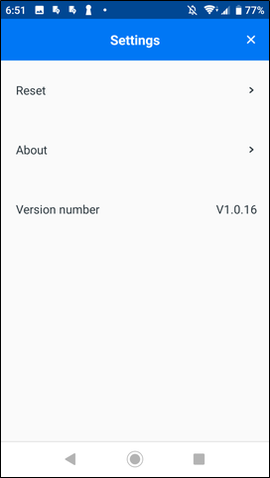
- Reset: Deletes all the transfer/receive history of this app.
⑤ Caution
- - You can receive files or URLs up to three times using the same QR code/PIN code.
- - Once you receive files or URLs using a QR code or PIN code, the code will expire in 30 minutes. After that, the same QR code or PIN code cannot be used again. Please try again in this case.
- - The QR code or PIN code will expire in 24 hours even if the sent file/URL is not received, and it cannot be used again. Also, the sent data will be deleted from the cloud server automatically, and it cannot be restored.
- - When you close the window of a third-party web browser (e.g. Firefox), the URL transfer function window may pop up at the bottom right of the screen. This is caused based on the specification of the third-party web browser.
- - The location information may not be transferred if the map URL does not contain latitude and longitude information. If the location information cannot be transferred, try sending it with "Share" or the shortened URL from the "URL" menu.
⑥ Specifications
System requirements for the mobile app
| Android device | OS version | Android 5.0 or later |
| iOS device | OS version | iOS 11.2 or later |
Supporting file format (*1)
| Video: | mp4, mov(only for iOS) |
| Picture: | jpg, jpeg, gif, png, bmp, heic(*2) |
| Document: | ppt, pptx, doc, docx, xls, xlsx, csv, pdf, txt, rft, zip(*3) |
*1: File compatibility may vary depending on the device model and OS.
*2: Windows support HEIF format files (.heic) as standard after "Windows 10 October 2018 Update". If your Windows 10 version is older than "Windows 10 October 2018 Update", install "HEIF Image Extension" from Microsoft Store. The system supports only ".heic" as the extension of HEIF format files.
*3: If the Zip file contains a file that "sMedio Data Transfer" does not support, you cannot open the file after transferring with "sMedio Data Transfer".
Supporting third-party apps
- The app can share pictures with the following third-party apps: Photos for iOS and iPadOS, Google Photos, Samsung Gallery, ES File Explorer for Android
- The app can share URLs/Map URLs with the following third-party apps: Safari for iOS, Google Maps for iOS/Android, Google Chrome for Android
- The app can share map URLs with the following third-party apps: Google Maps, Yahoo Maps, Bing Maps, Baidu Map, GaoDe
⑦ FAQ
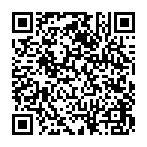
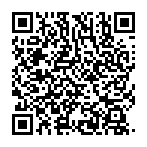
* sMedio Data Transfer Lite is only for receiving data, not for sending.
Pictures:
C Drive - "Users" - "Account name" - "Pictures" - "DataTransfer" - "String of received date and time"
Videos:
C drive - "Users" - "Account name" - "Videos" - "DataTransfer" - "String of received date and time"
Documents:
C drive - "Users" - "Account name" - "Documents" - "DataTransfer" - "String of received date and time"
Pictures:
Main storage - "Pictures" - "DataTransfer" - "String of received date and time"
Videos:
Main storage - "Movies" - "DataTransfer" - "String of received date and time"
Documents:
Main storage - "Documents" - "DataTransfer" - "String of received date and time"
Videos and pictures:
In "Camera Roll". Files can be seen using "Photos" app on the iOS device.
Documents:
In the shared folder. Files can be seen using "Files" app on the iOS device.
In the iPhone (iPad) - "Data Transfer" - "Download" - "Document"