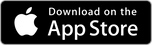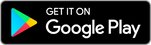sMedioスマホデータ転送 オンラインマニュアル
「sMedioスマホデータ転送」とは
「sMedioスマホデータ転送」は写真や動画ファイル、ドキュメントなどのデータをパソコンやスマートフォン間で受け渡すことができるアプリケーションです。
|
[ 注意 ] お使いのスマホの機種やOSバージョンによって、マニュアルに記載の設定名称が異なることがあります。 |
スマホ版アプリをお使いいただく場合
以下のQRコードを各端末のカメラで読み込んでいただくか、ボタンよりストアページを開いていただく、もしくは各端末でストアを開き、検索欄に「スマホデータ転送」と入力していただくと、アプリのダウンロードページが表示されますので、こちらからインストールを行ってください。
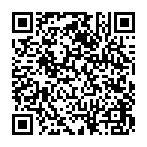
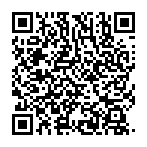
2020年10月モデルよりも古い富士通パソコンへ転送する場合
富士通パソコン(2015年9月・10月・12月発表モデルから2020年6月・7月・9月発表モデル)で「sMedioスマホデータ転送」と同じ機能をご利用いただける「スマホデータ転送 (FMV特別版)」をご用意しております。以下のボタンよりMicrosoftストアページを開いていただく、もしくは各WindowsパソコンでMicrosoftストアを開き、検索欄に「スマホデータ転送」と入力していただくと、アプリのダウンロードページが表示されますので、こちらからインストールを行ってください。
※初回起動時から14日間は無料でお使いいただけます。その後はアプリ内購入で引き続きご利用いただけます。
富士通製以外のパソコンへ転送する場合
目次
① 画面説明
パソコン版アプリ
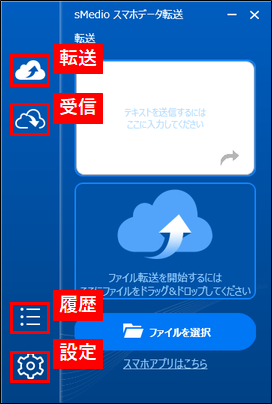
・転送ボタン: ファイルやテキストを転送する画面を表示します。
・受信ボタン: ファイル、テキスト、URL/地図URLを受け取る画面を表示します。
・履歴ボタン: 転送したファイルや受け取ったファイルの履歴を表示します。
・設定ボタン: アプリの設定画面を表示します。
スマホ版アプリ (Androidアプリ、iOSアプリ)

・写真と動画: スマホ内に保存されている写真と動画ファイルの一覧を表示します。
・書類: スマホ内に保存されているドキュメントファイルの一覧を表示します。
・テキスト: 入力したテキストを転送する画面を表示します。
・履歴ボタン: 転送したファイルや受け取ったファイルの履歴を表示します。
・受信ボタン: ファイル、テキスト、URL/地図URLを受け取る画面を表示します。
・設定ボタン: アプリの設定画面を表示します。
② パソコン版「sMedioスマホデータ転送」の利用方法
パソコンからファイルを転送する
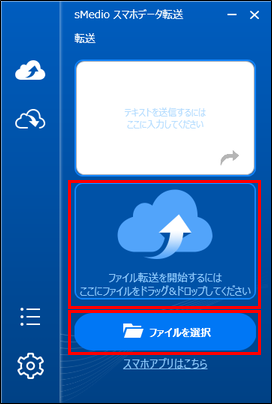
パソコンからファイルを転送する場合、「sMedioスマホデータ転送」を起動し、転送したい写真や動画ファイル、ドキュメントファイルをスマホデータ転送の転送画面へドラッグ&ドロップします。もしくは、「ファイルを選択」ボタンをクリックして転送するファイルを指定することもできます。
パソコンからテキストを転送する
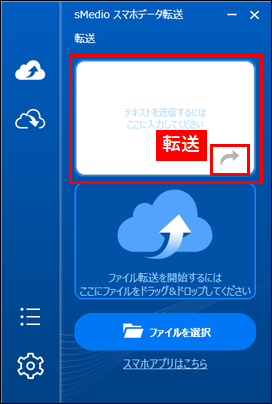
パソコンからテキストを転送する場合、転送したいテキストを入力します。テキストの入力が完了しましたら、「転送」ボタンをクリックします。
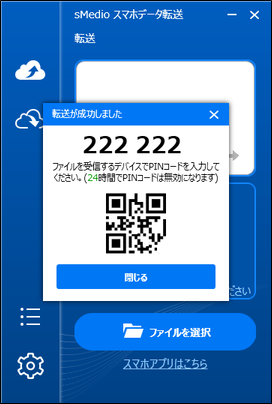
転送が正常に終了すると、QRコードと6桁のPINコードが表示されるので、受信したい機器の「スマホデータ転送」アプリでQRコードを読み取るか、PINコードを入力します。
|
[ ヒント ] 1回で転送できるファイルは最大30ファイル、合計150MBまでです。 |
|
[ 注意 ] パソコンからのファイル転送を中止する場合、転送中に「キャンセル」ボタンをクリックし、「データ転送をキャンセルしますか?」とメッセージが表示された際に「OK」ボタンをクリックすると、転送は中止されます。「キャンセル」ボタンを押した直後には転送は中止されませんのでご注意ください。 |
パソコンからURL/地図URLを転送する
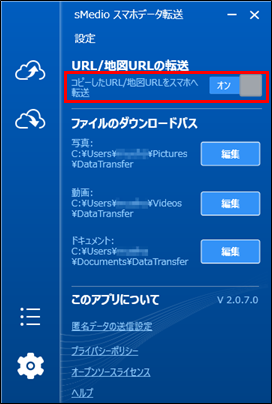
パソコンからURL/地図URLを転送する場合、まず「sMedioスマホデータ転送」を起動し、設定画面にある「コピーしたURL/地図URLをスマホへ転送」のチェックを「オン」へ切り替えます。
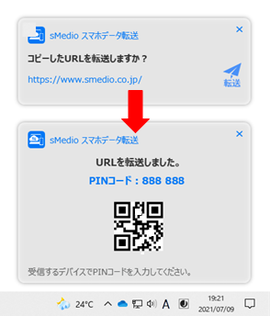
次に、転送したいURLの文字列をブラウザのURL表示欄などからコピーすると、Windowsの画面右下に「コピーしたURLを転送しますか?」と書かれた通知が表示されるので、通知内にある「転送」をクリックします。
転送が正常に終了すると、「URLを転送しました。」というメッセージと共にQRコードと6桁のPINコードが表示されるので、受信したい機器の「スマホデータ転送」アプリでQRコードを読み取るか、PINコードを入力します。パソコンでファイル、テキスト、URL/地図URLを受け取る
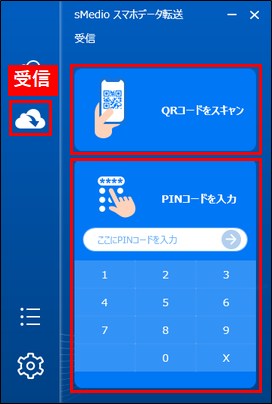
パソコンでファイルやテキスト、URL/地図URLを受け取る場合、「sMedioスマホデータ転送」を起動し、受信ボタンをクリックします。次に送信側の機器に表示されているQRコードをパソコンのカメラで読み取る、もしくは6桁のPINコードを入力します。
QRコードを読み取る場合には「QRコードをスキャン」を選択し、表示されるカメラ画像を確認しながらパソコンのカメラにQRコードをかざしてください。
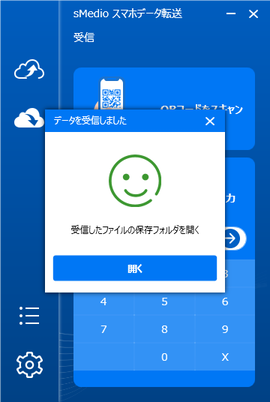
ファイルを受け取った後「開く」ボタンをクリックすると、受け取ったファイルの保存先フォルダを開くことができます。
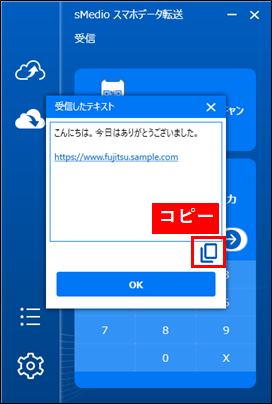
URL/地図URLやテキストを受け取った後「開く」ボタンをクリックすると、受け取ったURLやテキストを開くことができます。右下にある「コピー」ボタンで受け取ったURLやテキストをすべてコピーすることができます。
また、URLをクリックすると該当のページをブラウザで開くことができます。
③ スマホ版「sMedioスマホデータ転送」の利用方法
スマホからファイルを転送する
スマホからファイルを転送する場合、「sMedioスマホデータ転送」アプリから転送する方法と、他のアプリから「共有」機能を使用して転送する方法の2種類があります。
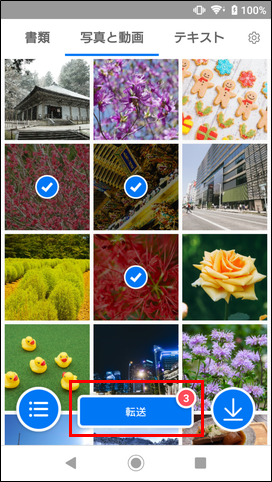
●「sMedioスマホデータ転送」アプリから転送する方法
「sMedioスマホデータ転送」アプリを起動し、「写真と動画」画面、もしくは「書類」画面から転送したいファイルを選択し、「転送」ボタンをタップすると、転送が開始されます。
例:Android OS の「フォト」アプリの場合
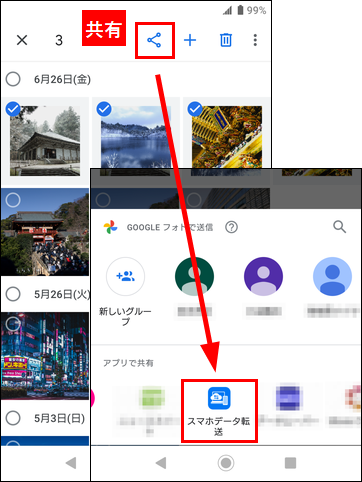
●「共有」機能を使用して転送する方法
他のアプリ(例:写真アプリやファイル管理アプリなど)を起動し、「共有」機能から「スマホデータ転送」を選択します。ポップアップメニューが表示されるので、「クラウドへ転送」をタップすると、転送が開始されます。
転送が正常に終了すると、QRコードと6桁のPINコードが表示されるので、受信したい機器の「スマホデータ転送」アプリでQRコードを読み取るか、PINコードを入力します。
|
[ ヒント ] 1回で転送できるファイルは最大30ファイル、合計150MBまでです。 |
|
[ 注意 ] 「共有」機能はお使いのOSやアプリ、バージョンによっても使用方法が異なるため、使用方法は各アプリやスマホの説明書をご確認ください。 |
例:iOS の「Safari」アプリの場合
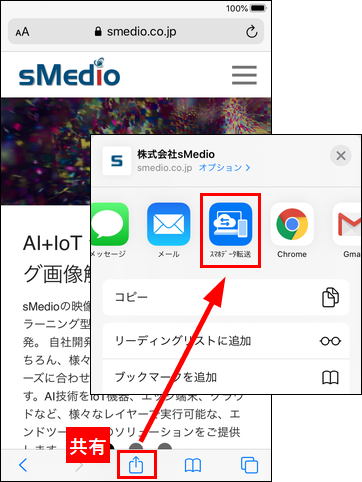
ウェブブラウザアプリで転送したいページを表示する、もしくは地図アプリで転送したい地点を表示した状態で「共有」機能から「スマホデータ転送」を選択します。ポップアップメニューが表示されるので、「クラウドへ転送」をタップすると、転送が開始されます。
転送が正常に終了すると、QRコードと6桁のPINコードが表示されるので、受信したい機器の「スマホデータ転送」アプリでQRコードを読み取るか、PINコードを入力します。
スマホからテキストを転送する
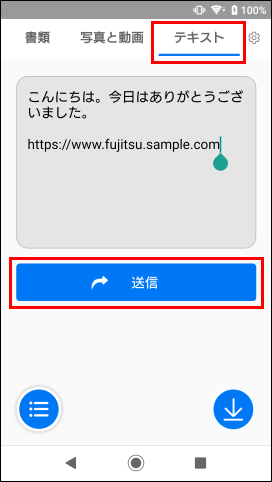
スマホからテキストを転送する場合、「テキスト」を選択し、転送したいテキストを入力します。テキストの入力が完了しましたら、「送信」ボタンをクリックします。
スマホでファイル、テキスト、URL/地図URLを受け取る
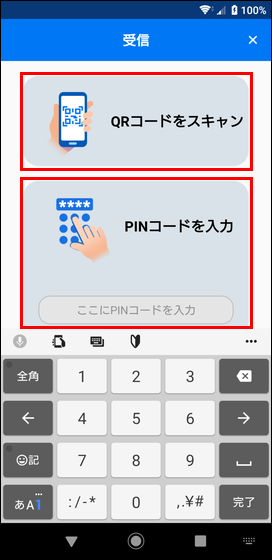
スマホでファイルやテキスト、URL/地図URLを受け取る場合、「sMedioスマホデータ転送」を起動し、画面右下にある「受信」ボタンをタップします。次に送信側の機器に表示されているQRコードをスマホのカメラで読み取る場合には「QRコードをスキャン」をタップし、表示されるカメラ画像を確認しながら転送元の機器に表示されているQRコードを読み取ります。また、PINコードで受信する場合にはPINコードを入力します。
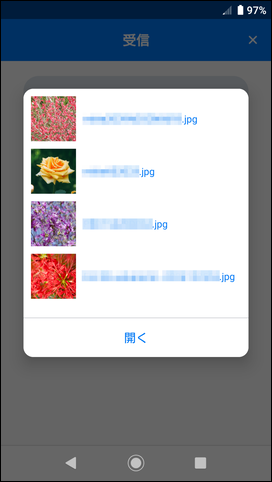
ファイルを受け取った後「開く」をタップすると、受け取ったファイルを開くことができます。
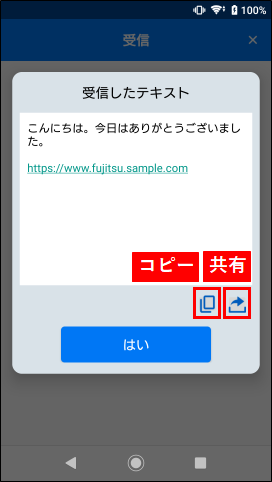
URL/地図URLやテキストを受信すると、受け取ったURL/地図URLやテキストを開くことができます。また、URLをクリックすると該当のページをブラウザで開くことができます。
右下にある「コピー」ボタンで受け取ったURL/地図URLやテキストをすべてコピーすることができます。また、「共有」ボタンをクリックすると、スマホ内の他のアプリへURL/地図URLやテキストを送ることができます。
④ 設定の各項目
パソコン版アプリ
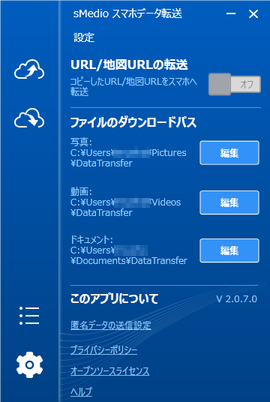
・URL/地図URLの転送: コピーしたURL/地図URLをスマホへ転送する機能を切り替えることができます。本機能を利用する場合には、チェックを「オン」へ切り替えます。
・ファイルのダウンロードパス: 受け取ったファイルの保存先を変更できます。
・匿名データの送信設定: 本アプリやサービスの機能向上のために送信される「匿名データの送信」を希望されない場合、送信を停止することができます。
・プライバシーポリシー: 本アプリのプライバシーポリシーを確認できます。
・オープンソースライセンス: 本アプリのオープンソースライセンスを確認できます。
・ヘルプ: オンラインマニュアルを開くことができます。
スマホ版アプリ (Androidアプリ、iOSアプリ)
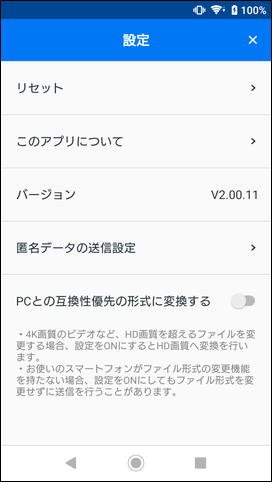
・リセット: 本アプリで転送・受信した履歴をすべて削除します。
・このアプリについて: 本アプリのオープンソースライセンスやプライバシーポリシーを確認できます。
・匿名データの送信設定: 本アプリやサービスの機能向上のために送信される「匿名データの送信」を希望されない場合、送信を停止することができます。
・PCとの互換性優先の形式に変換する: お使いのスマホによっては、写真やビデオが「HEIF(HEIC)」や「HEVC」形式のファイルで撮影されることがあります。パソコンによっては、「HEIF(HEIC)」や「HEVC」形式のファイルを開くことができないため、設定をオンにすることで転送前に「JPEG」や「H.264」形式のパソコンで開きやすいファイルに変換して転送します。
⑤ 注意事項
- ・同じQRコードやPINコードを使用して、最大3回まで受信可能です。
- ・一度QRコードやPINコードを使用し受信すると30分で期限切れとなり、再度同じQRコードやPINコードは利用できなくなります。 この場合には再度送信を行ってください。
- ・送信を行って一度も受信していない場合でも、転送から24時間でQRコードやPINコードは期限切れとなり、利用できなくなります。また、転送したデータはクラウドサーバーから自動的に削除され、削除されたデータは復旧できません。
- ・サードパーティ製ウェブブラウザ(Firefoxなど)のウインドウを閉じた際、画面右下にURLの転送機能のポップアップが表示されることがあります。これはサードパーティ製ウェブブラウザの仕様に依存した挙動となります。
- ・地図URLに緯度経度情報が含まれていない場合は、位置情報を送信できないことがあります。位置情報が送信できない場合には「共有」や「URL」メニューなどから生成される短縮URLなどを利用して送信をお試しください。
⑥ 仕様
スマホ版アプリ 必要動作環境
| Androidデバイス | OS バージョン | Android 8.0 以上 |
| iOSデバイス | OS バージョン | iOS 11.2 以降 |
サポートするファイル形式(※1)
| 動画 | mp4, mov(iOS版のみ) |
| 写真 | jpg, jpeg, gif, png, bmp, heic(※2) |
| ドキュメント | ppt, pptx, doc, docx, xls, xlsx, csv, pdf, txt, rft, zip(※3) |
※1: ファイルの互換性は使用される機種とOSに依存します。
※2: HEIF形式のファイル(.heic)をWindowsで表示するためには、以下の拡張機能をMicrosoft Storeからインストールしてください。
| パソコンの発売時期 | インストールする拡張機能 | 2020年10月発表モデル ~ 2021年6月・7月発表モデル | 「HEIF 画像拡張機能(無料)」 | 2021年10月発表モデル以降 | 「HEIF 画像拡張機能(無料)」と、 「HEVC ビデオ拡張機能(有料)」 |
(サポートするHEIF形式のファイルは拡張子「.heic」のみになります)
※3: Zipファイル内に「sMedioスマホデータ転送」がサポートしていないファイルが含まれている場合、「sMedioスマホデータ転送」で転送後にファイルを開くことができません。
|
[ 注意 ] ネットワーク上の共有フォルダ、およびネットワークドライブ内のファイルの直接送信には対応しておりません。 |
サポートするサードパーティアプリ
・以下のサードパーティアプリからの写真の共有をサポートします: iOS 写真アプリ、Google フォト、Samsung ギャラリー、Android ES ファイルエクスプローラー
・以下のサードパーティアプリからのURL/地図URLの共有をサポートします: iOS Safari、iOS Google Maps、Android Google Chrome、Android Google Maps
・以下のサードパーティマップからの地図URLの共有をサポートします: Googleマップ、Yahoo!地図、Bing Map、Baidu Map
⑦ Q&A
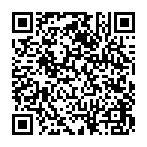
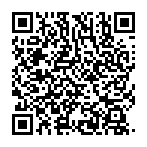
※「sMedioスマホデータ転送 Lite」は受信のみ可能で、送信を行うことはできません。
[写真の場合]
Cドライブ - "Users" - "アカウント名" - "Pictures(または「ピクチャ」)" - "DataTransfer" - "受信した日時の文字列"
[動画の場合]
Cドライブ - "Users" - "アカウント名" - "Videos(または「ビデオ」)" - "DataTransfer" - "受信した日時の文字列"
[ドキュメントの場合]
Cドライブ - "Users" - "アカウント名" - "Documents(または「ドキュメント」)" - "DataTransfer" - "受信した日時の文字列"
[写真の場合]
メインストレージ - "Pictures" - "DataTransfer" - "受信した日時の文字列"
[動画の場合]
メインストレージ - "Movies" - "DataTransfer" - "受信した日時の文字列"
[ドキュメントの場合]
メインストレージ - "Documents" - "DataTransfer" - "受信した日時の文字列"
[写真・動画の場合]
「カメラロール」内に保存されます。iOS端末の「写真」アプリから確認が可能です。
[ドキュメントの場合]
「共有フォルダ」内に保存されます。iOS端末の「ファイル」アプリから以下の方法で確認が可能です。
このiPhone(iPad)内 - "スマホデータ転送" - "Download" - "Document""
- ・Microsoft, Windows, BingはMicrosoft Corporationの、商標または登録商標です。
- ・Android、Google Chrome、Google マップはGoogle LLC の商標です。
- ・iOSは、Apple Inc.のOS名称です。 IOSは、Cisco Systems,Inc. またはその関連会社の米国およびその他の国における登録商標または商標であり、ライセンスに基づき使用されています。
- ・App Storeは、米国およびその他の国で登録されたApple Inc.のサービスマークです。
- ・Yahoo! は、LINEヤフー株式会社の日本国内における商標です。
- ・BaiduはBaidu.com, Incの商標または登録商標です。
- ・その他、会社名および製品・サービス名などは、各社の登録商標または商標です。本文中では一部TM、(R)マーク等は明記していません。