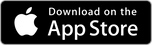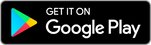sMedio手机数据传输 在线手册
什么是"sMedio手机数据传输"
"sMedio手机数据传输"是一款能够在电脑和手机间传输图片或视频文件、文档等数据的应用程序。
|
[ 注意 ] 根据您使用的手机机型、操作系统版本的不同,本手册中记载的设置名称可能与实际情况有所不同。 |
如何下载安装手机app
扫描下面的二维码,或者点击按钮打开商店页面,或者打开设备上的应用商店搜索 "sMedio手机数据传输",即可下载安装手机app。
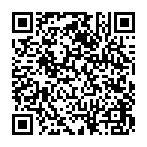
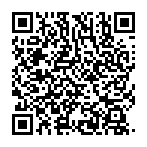
发送数据到2020年10月以前发售的富士通电脑型号或非富士通电脑
"sMedio手机数据传输精简版 "应用只能用于接收数据。 点击下面的按钮打开微软商店页面,或者在任何一台Windows 10电脑上打开微软商店搜索 "数据传输软件 ",即可下载安装该应用。
※"sMedio手机数据传输精简版 "只能接收数据,不能发送数据。
目录
① 画面说明
电脑版应用程序
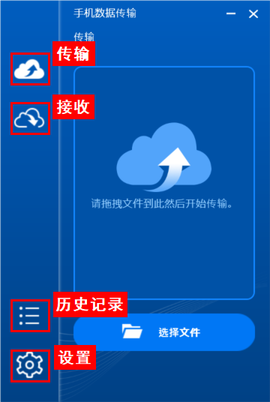
・传输按钮: 显示传输文件的画面。
・接收按钮: 显示接收文件、URL/地图URL的画面。
・历史记录按钮: 显示已传输文件或已接收文件的历史记录。
・设置按钮: 显示应用程序设置画面。
手机版应用程序 (Android应用程序/iOS应用程序)

・图片及视频: 一览显示手机中保存的图片及视频文件。
・文件: 一览显示手机中保存的文档文件。
・历史记录按钮: 显示已传输文件或已接收文件的历史记录。
・接收按钮: 显示接收文件、URL/地图URL的画面。
・设置按钮: 显示应用程序设置画面。
② 电脑版"sMedio手机数据传输"的使用方法
由电脑传输文件
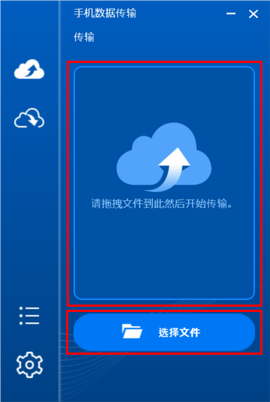
由电脑传输文件时,启动"sMedio手机数据传输",将要传输的图片或视频文件、文档文件拖放至数据移动器的传输画面。或者也可点击"选择文件"按钮指定要传输的文件。
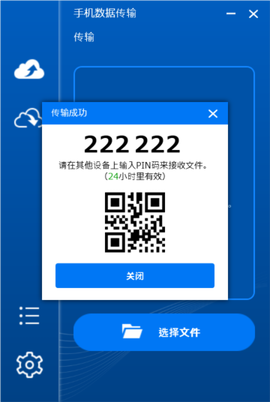
传输正常结束后将显示二维码及6位数的PIN码,用接收设备的"手机数据传输"应用程序读取二维码,或输入PIN码。
|
[ 温馨提示 ] 一次最多可传输30个文件,总数据量不得超过150MB。 |
|
[ 注意 ] 如果要中止由电脑传输文件,在传输过程中点击"取消"按钮后,将显示询问"是否取消数据传输?"的消息,点击"OK"按钮即可中止传输。请注意,点击"取消"按钮后不会立刻中止传输。 |
由电脑传输URL/地图URL
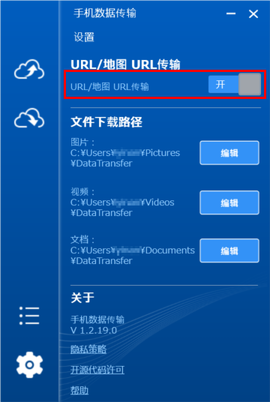
由电脑传输URL/地图URL时,首先启动"sMedio手机数据传输",将设置画面中的"URL/地图URL传输"选项切换为"开启"。
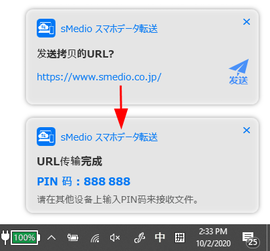
然后,由浏览器的URL显示栏等复制要传输的URL字符串,Windows画面右下方将显示"发送拷贝的URL?"的通知,点击通知中的"发送"。
传输正常结束后,将显示"URL传输完成。"的消息及6位数的PIN码,在接收设备的"手机数据传输"应用程序中输入PIN码。用电脑接收文件及URL/地图URL
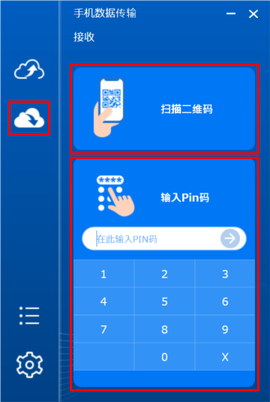
用电脑接收文件及URL/地图URL时,启动"sMedio手机数据传输",点击接收按钮。然后用电脑的摄像头读取发送端设备中显示的二维码,或者输入6位数的PIN码。
读取二维码时,选择"扫描二维码",请确认显示的拍摄图像并同时将二维码对准电脑的摄像头。
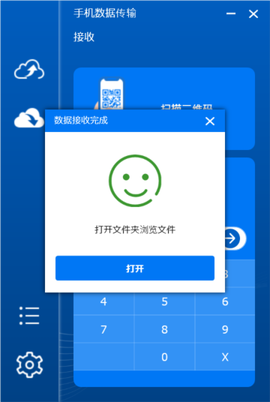
接收文件后点击"打开"按钮,可打开所接收文件的保存位置文件夹。另外,接收的是URL/地图URL时,可用浏览器打开页面。
③ 手机版"sMedio手机数据传输"的使用方法
由手机传输文件
由手机传输文件有两种方法,一种是通过"sMedio手机数据传输"应用程序进行传输,另一种是通过其他应用程序利用"分享"功能进行传输。
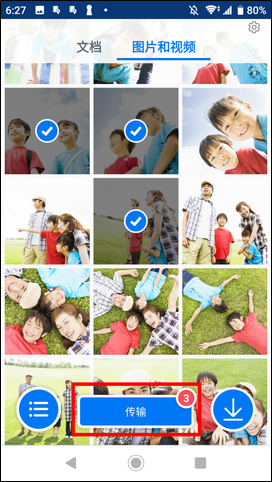
● 通过"sMedio手机数据传输"应用程序进行传输的方法
启动"sMedio手机数据传输"应用程序,由"图片及视频"画面或"文件"画面中选择要传输的文件,轻击"传输"按钮后将开始传输。
例:Android OS 的"照片(photo)"应用程序
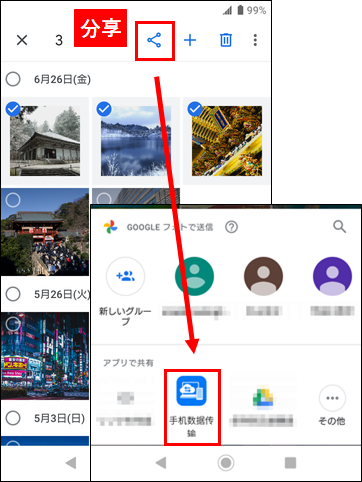
● 利用"分享"功能进行传输的方法
启动其他应用程序(例:图片应用程序或文件管理应用程序等),由"分享"功能中选择"手机数据传输"。将显示弹出菜单,轻击"上传到云端"后将开始传输。
传输正常结束后,将显示二维码及6位数的PIN码,用接收设备的"手机数据传输"应用程序读取二维码,或输入PIN码。
|
[ 温馨提示 ] 一次最多可传输30个文件,总数据量不得超过150MB。 |
|
[ 注意 ] 根据您使用的操作系统、应用程序及版本的不同,"分享"功能的使用方法会有所不同,具体使用方法请参考各应用程序或手机的说明书。 |
例:iOS 的"Safari"应用程序
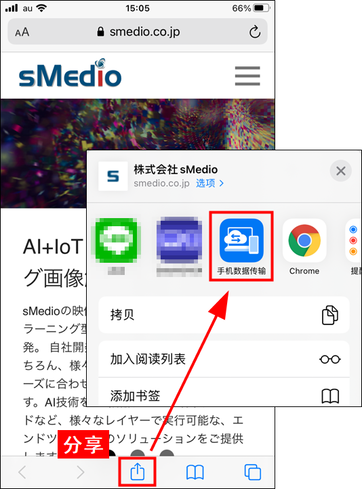
在网页浏览器应用程序中显示要传输的页面,或者在地图应用程序中已显示有要传输的地点的状态下由"分享"功能中选择"手机数据传输"。将显示弹出菜单,轻击"上传到云端"后将开始传输。
传输正常结束后,将显示二维码及6位数的PIN码,用接收设备的"手机数据传输"应用程序读取二维码,或输入PIN码。
用手机接收文件、URL/地图URL
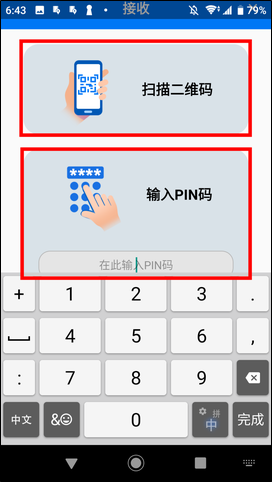
用手机接收文件及URL/地图URL时,启动"sMedio手机数据传输",轻击画面右下方的"接收"按钮。之后,如果选择用手机摄像头读取发送端设备显示的二维码,则轻击"扫描二维码",确认显示的拍摄图像并同时读取传输源设备显示的二维码。此外,使用PIN码进行接收时,输入PIN码。
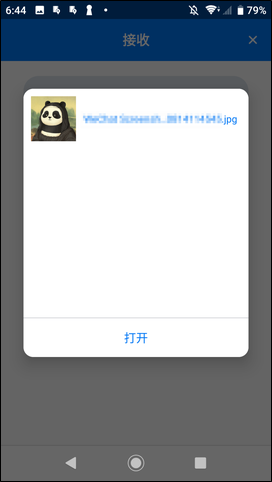
接收文件后轻击"打开",可打开接收的文件。此外,接收了URL/地图URL时,轻击显示的URL链接后可在网页浏览器应用程序或地图应用程序中打开页面。
④ 设置的各项目
电脑版应用程序
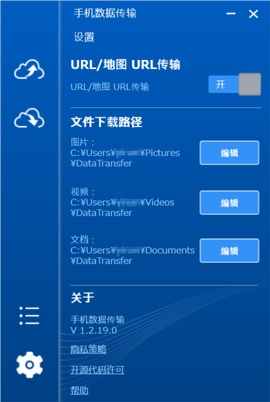
・URL/地图URL的传输: 可切换"URL/地图URL传输"功能。要使用本功能时,将这一选项切换为"开启"。
・文件下载路径: 可修改所接收文件的保存位置。
手机版应用程序 (Android应用程序/iOS应用程序)
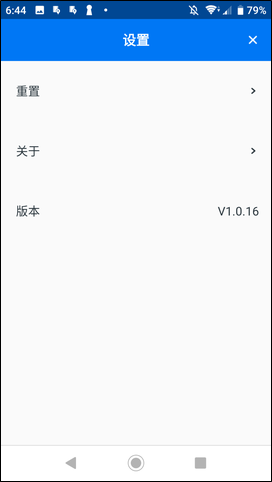
・重置: 删除经本应用程序传输和接收的所有历史记录。
⑤ 注意事项
- ・使用同一二维码或PIN码最多可接收3次。
- ・使用二维码或PIN码进行接收后,以30分钟为限,过后将无法再次使用同一二维码或PIN码。这种情况下请重新发送。
- ・发送后未被接收时,自传输起经过24小时后二维码或PIN码将失效,无法使用。并且,传输的数据将自动由云端服务器中删除,删除的数据无法恢复。
- ・关闭第三方网页浏览器(Firefox等)的窗口时,画面右下方可能会显示URL传输功能的弹窗。该动作取决于第三方网页浏览器的设置。
- ・地图URL中未包含经纬度信息时,可能无法发送位置信息。无法发送位置信息时,请尝试利用"分享"功能、或"URL"菜单等生成的短URL等进行发送。
⑥ 规格
手机版应用程序 运行环境要求
| Android设备 | 操作系统版本 | Android 5.0 以上 |
| iOS设备 | 操作系统版本 | iOS 11.2 以上 |
支持的文件格式(※1)
| 视频 | mp4, mov(仅限iOS版) |
| 图片 | jpg, jpeg, gif, png, bmp, heic(※2) |
| 文档 | ppt, pptx, doc, docx, xls, xlsx, csv, pdf, txt, rft, zip(※3) |
※1: 文件的兼容性取决于您使用的机型及操作系统。
※2: HEIF格式的文件(.heic)默认与"Windows 10 October 2018 Update"以上的Windows兼容。如果您使用的Windows 10版本低于"Windows 10 October 2018 Update",请由Microsoft Store安装"HEIF 图像扩展功能"。此外,支持的HEIF格式文件仅限于后缀名为".heic"的文件。
※3: Zip文件中如果包含"sMedio手机数据传输"不支持的文件,用"sMedio手机数据传输"进行传输后将无法打开文件。
支持的第三方应用程序
・支持由以下第三方应用程序分享图片: iOS 图片应用程序、Google photo、Samsung Gallery、Android ES文件管理器
・支持由以下第三方应用程序分享URL/地图URL: iOS Safari、iOS Google Maps、Android Google Chrome、Android Google Maps
・支持由以下第三方地图应用程序分享地图URL: Google地图、Yahoo!地图、Bing Map、百度地图、高德地图
⑦ Q&A
※"sMedio手机数据传输精简版 "只能接收数据,不能发送数据。
[接收图片时]
C盘 - "Users" - "账户名" - "Pictures(或"图片")" - "DataTransfer" - "接收时间的字符串"
[接收视频时]
C盘 - "Users" - "账户名" - "Videos(或"视频")" - "DataTransfer" - "接收时间的字符串"
[接收文档时]
C盘 - "Users" - "账户名" - "Documents(或"文档") " - "DataTransfer" - "接收时间的字符串"
[接收图片时]
主存储器 - "Pictures" - "DataTransfer" - "接收时间的字符串"
[接收视频时]
主存储器 - "Movies" - "DataTransfer" - "接收时间的字符串"
[接收文档时]
主存储器 - "Documents" - "DataTransfer" - "接收时间的字符串"
[接收图片/视频时]
保存在"相机胶卷"。可通过iOS设备的"图片"应用程序进行确认。
[接收文档时]
保存在"共享文件夹"内。可在iOS设备的"文件"应用程序中用以下方法进行确认。
此iPhone(iPad)内 - "手机数据传输" - "Download" - "Document"