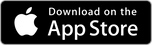FMVコントローラー オンラインマニュアル
「FMVコントローラー」とは
「FMVコントローラー」は、お使いのスマホをPCのマウスやプレゼンテーションリモコン、動画配信サービスのコントローラーとして利用することができるアプリです。
|
[ 注意 ] お使いのスマホの機種やOSバージョンによって、マニュアルに記載の設定名称が異なることがあります。 |
スマホ版アプリの入手
「FMVコントローラー」を使用するためには、お使いのスマホにアプリをインストールし、PCとスマホをペアリングする必要があります。以下のQRコードを各端末のカメラで読み込んでいただくか、ボタンよりストアページを開いていただく、もしくは各端末でストアを開き、検索欄に「FMVコントローラー」と入力していただくと、アプリのダウンロードページが表示されますので、こちらからインストールを行ってください。
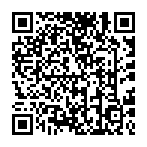
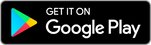
目次
① 画面説明
PC版アプリ
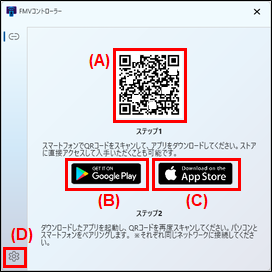
(A) QRコード: スマホのカメラで読み取ることで、スマホアプリのインストールページを開くことができます。また「FMVコントローラー」のモバイルアプリで読み取ると、PCとスマホをペアリングできます。
(B) Google Play: Android用アプリのインストールページを開きます。
(C) App Store: iPhone用アプリのインストールページを開きます。
(D) 設定: アプリの設定画面を表示します。
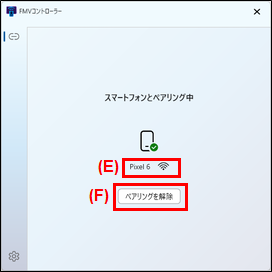
(E) ペアリングしているスマホ名: PCとスマホをペアリングすると、ペアリングしているスマホ名が表示されます。
(F) ペアリングを解除: PCとスマホのペアリングを解除します。再度ペアリングする場合には、スマホアプリでQRコードを再度読み取ってください。
スマホ版アプリ (Androidアプリ、iOSアプリ)
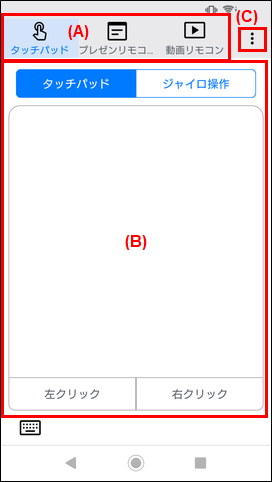
(A) 機能選択: 各種機能を選択することができます。機能ごとに異なる画面が表示されます。
(B) ボタン/操作エリア: 「機能選択」で選択された機能のボタンなどが表示されます。
(C) 設定: PCの音量調整やスマホアプリの設定を変更できます。
1. PCとスマホを同一のネットワークへ接続します。(例:PCとスマホを同じ無線LANルーターに接続します) 2. PC版FMVコントローラーアプリを起動すると、ペアリングのためのQRコードが表示されます。 3. スマホ版FMVコントローラーアプリを起動し、「QRコードをスキャン」ボタンをクリックすると、スマホのカメラでQRコードを読み取る画面が表示されます。PCに表示されているQRコードをスマホアプリで読み取ると、ペアリングが完了し、スマホからPCを操作できるようになります。 [ ヒント ] ※Android端末を利用し、「写真と動画の撮影の許可」を求めるメッセージが表示された場合には、「許可」を選択します。 ※iOS端末を利用し、「カメラへのアクセス」を求めるメッセージが表示された場合には、「OK」を選択します。 [ 注意 ] ※PCと同時にペアリング可能なスマホは1台までです。別のスマホを使用したい場合には、一度ペアリングを解除して再度別のスマホでペアリングを行ってください。
※お使いの無線LANルーターで「プライバシーセパレーター」など、機器間通信を制限する機能が有効になっている場合、ペアリングが行えないことがあります。詳細については、お使いの無線LANルーターの説明書をご確認ください。 タッチパッド操作 各機能説明 (A) 操作切り換えスイッチ: タッチパッド操作とジャイロ操作を切り換えることができます。 (B) タッチパッドエリア: スマホの画面を指でタッチし、スライドすることでPCのマウスカーソルを操作することができます。また、タッチパッドエリアの左右にはスクロールエリアがあり、指で上下になぞると、PCの画面を縦方向にスクロールします。 (C) 左クリック/右クリックボタン: マウスの左/右クリックと同じ操作を行うことができます。 (D) 文字入力ボタン: 文字入力モードへ切り替えることができます。 スマホの画面をノートPCのタッチパッドと同じように指でタッチし、スライドすることでPCのマウスカーソルを操作することができます。可能な操作は以下の通りです。 ・スマホ画面を1本の指でなぞる: PCのマウスカーソルを動かす ・スマホ画面に2本の指を置き、指を垂直方向にスライドする。: PCの画面を縦方向にスクロールする ・スマホ画面に2本の指を置き、指を水平方向にスライドする。: PCの画面を横方向にスクロールする ・スマホ画面を1本の指でタッチする: PCのマウスカーソルの箇所を左クリックする ・スマホ画面を2本の指でタッチする: PCのマウスカーソルの箇所を右クリックする また、スマホの画面にある左クリック/右クリックボタンと組み合わせることで、マウスと同じような操作が可能です。 ・スマホ画面の左クリック/右クリックボタンをタップする: マウスの左クリック/右クリックボタンを押す ・スマホ画面の左クリック/右クリックボタンを長押しする: マウスの左クリック/右クリックボタンを長押しする ・スマホ画面の左クリック/右クリックボタンを長押しし、タッチパッドを指でなぞる: マウスの左クリック/右クリックボタンでドラッグする ジャイロ操作 各機能説明 (A) 操作切り換えスイッチ: タッチパッド操作とジャイロ操作を切り換えることができます。 (B) 「カーソルを中央に戻す」ボタン: PCのマウスカーソルを画面中央の位置へ移動します。 (C) 左クリック/右クリックボタン: マウスの左/右クリックと同じ操作を行えます。 (D) 文字入力ボタン: 文字入力モードへ切り替えることができます。 スマホ本体を振ることで、PCのマウスカーソルをポインターのように直感的に操作することができます。
また、スマホの画面にある左クリック/右クリックボタンと組み合わせることで、マウスと同じような操作が可能です。 ・スマホ画面の左クリック/右クリックボタンをタップする: マウスの左クリック/右クリックボタンを押す ・スマホ画面の左クリック/右クリックボタンを長押しする: マウスの左クリック/右クリックボタンを長押しする ・スマホ画面の左クリック/右クリックボタンを長押しし、スマホ本体を振る: マウスの左クリック/右クリックボタンでドラッグする [ 注意 ] ※本アプリはマウス操作やキー操作をネットワーク経由でPCに送るため、スマホでの操作がPCに反映されるタイミングに若干の遅延が生じる場合があります。
※ジャイロ操作はジャイロセンサーを搭載したスマホでのみご利用いただけます。 各機能説明 (A) タッチパッド/ジャイロ操作エリア: タッチパッド/ジャイロ操作画面と同じ機能を利用できます。詳細については③「タッチパッド」の利用方法」をご確認ください。 (B) ・戻る/進むボタン: PowerPointのスライドショー画面を1つ前の画面へ戻したり、進めることができます。 (C) ・「カーソル形状」スイッチ: スイッチをONにすると、マウスカーソルの周りに赤い円を表示し、レーザーポインターのように利用することができます。 (D) ・「スライドショー開始/終了」ボタン: PowerPointのスライドショーを開始したり、終了したりします。 (E) ・タイマー開始/一時停止ボタン: タイマーを開始したり、一時停止することができます。 (F) ・タイマーリセットボタン: タイマーをリセットすることができます。 プレゼンリモコンの機能とショートカットキー一覧 [ 注意 ]
プレゼンリモコンの機能はPowerPointのショートカットを送出しているため、他のアプリケーション(Adobe Reader、Word、Excelなど)では機能通りに動作しないことがあります。
各機能説明 (A) タッチパッド/ジャイロ操作エリア: タッチパッド/ジャイロ操作画面と同じ機能を利用できます。詳細については③「タッチパッド」の利用方法」をご確認ください。 (B) 動画サービスボタン: 各動画サービスをPCのブラウザで開くことができます。 (C) コントロールボタン: 各動画サービスで再生や一時停止などを操作することができます。各動画サービスで利用可能な操作については、「動画リモコンの機能とショートカットキー一覧」をご確認ください。
PC版アプリ ・Windows起動時に自動起動する: PCを起動した際、FMVコントローラーアプリを自動的に常駐させ、いつでも利用可能な状態にします。 ・ヘルプ: オンラインマニュアルを開くことができます。 ・エンドユーザー使用許諾契約書: エンドユーザー使用許諾契約書を開くことができます。 ・プライバシーポリシー: 本アプリのプライバシーポリシーを確認できます。 ・その他ソフトウェアライセンス情報: 本アプリのオープンソースライセンスを確認できます。 スマホ版アプリ (Androidアプリ、iOSアプリ) ・PC音量: スマホからPCの音量を上下することができます。 ・ジャイロ操作感度: スマホでジャイロ操作を行う際の感度を設定できます。 ・アプリ使用中はスリープしない: スマホ版FMVコントローラーアプリを画面に表示している際、スマホがスリープへ移行しないようにできます。 ・ペアリング解除: PCとスマホのペアリング状態を解除できます。 ・ヘルプ: オンラインマニュアルを開くことができます。 ・エンドユーザー使用許諾契約書: エンドユーザー使用許諾契約書を開くことができます。 ・プライバシーポリシー: 本アプリのプライバシーポリシーを確認できます。 ・その他ソフトウェアライセンス情報: 本アプリのオープンソースライセンスを確認できます。 [ ヒント ]
※本アプリのタッチパッドのカーソル移動速度設定は、Windowsの「設定」-「Bluetoothとデバイス」-「マウス」で設定を行ってください。 カッコ内の文字は、スマホからPCへ送られる実際のキーコマンドです。 [ 注意 ] ※動画リモコンの各コントロールボタンは、各動画サービス側の仕様に変更があった場合、正常に動作しなくなることがあります。
※各動画サービス側の仕様変更により、一部の機能を変更、もしくは終了することがあります。
② 「FMVコントローラー」の利用準備
PCとスマホをペアリングする
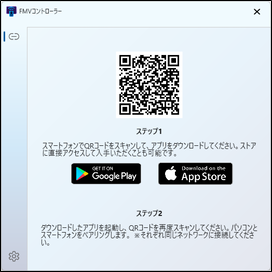
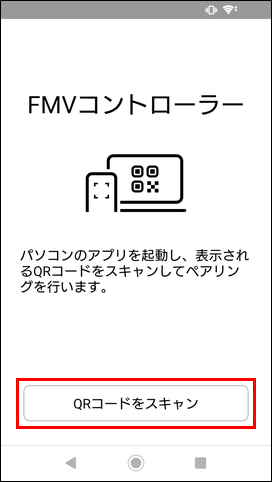
③「タッチパッド」の利用方法
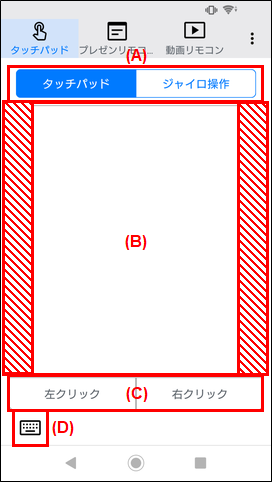
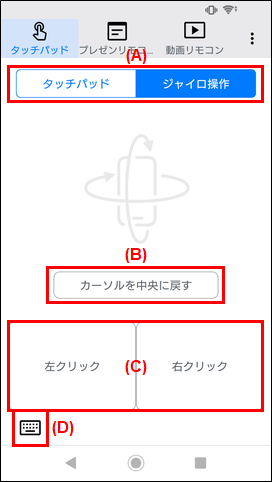
④「プレゼンリモコン」の利用方法
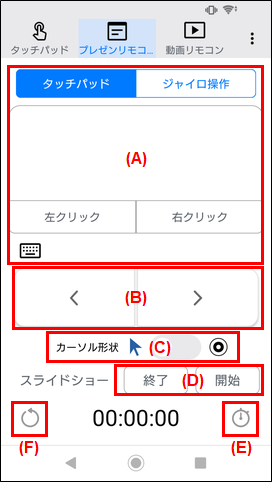
機能
PCへ送られるキーコマンド
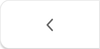
前のスライドに戻りますPageUp
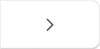
次のスライドに移動しますPageDown

スライドショーを開始しますF5

スライドショーを終了しますEsc
⑤「動画リモコン」の利用方法
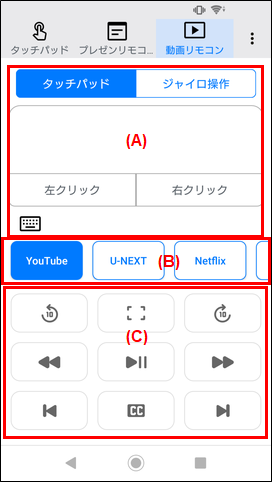
⑥ 設定の各項目
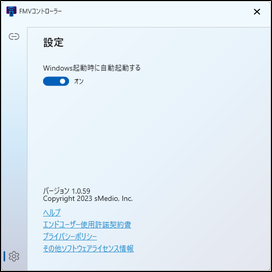
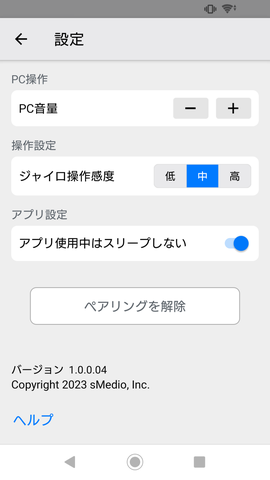
⑦ 動画リモコンの機能とショートカットキー一覧
Youtube
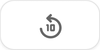
10秒戻し
(J)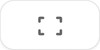
全画面表示
(F)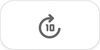
10秒スキップ
(L)
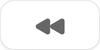
再生速度を下げる
(<)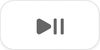
再生/一時停止
(Space)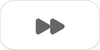
再生速度を上げる
(>)
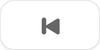
前の動画に移動
(Shift + P)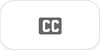
字幕を表示
(C)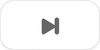
次の動画に移動
(Shift + N)
U-NEXT
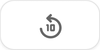
10秒戻し
(←)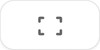
全画面表示
(F)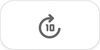
10秒スキップ
(→)
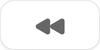
再生速度を下げる
(<)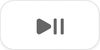
再生/一時停止
(Space)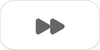
再生速度を上げる
(>)
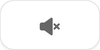
ミュート
(M)-
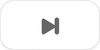
次のエピソードへ移動
(Shift + N)
Netflix
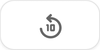
10秒戻し
(←)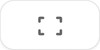
全画面表示
(F)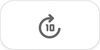
10秒スキップ
(→)
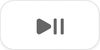
再生/一時停止
(Space)
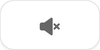
ミュート
(M)-
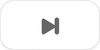
イントロをスキップ
(S)
Amazon Prime Video
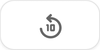
10秒戻し
(←)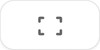
全画面表示
(F)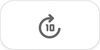
10秒スキップ
(→)
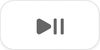
再生/一時停止
(Space)
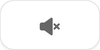
ミュート
(M)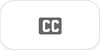
字幕のオン/オフ
(C)-
TVer
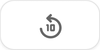
10秒戻し
(←)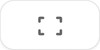
全画面表示
(F)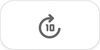
10秒スキップ
(→)
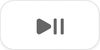
再生/一時停止
(Space)
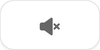
ミュート
(M)-
-
ABEMA
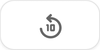
10秒戻し
(←)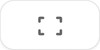
全画面表示
(F)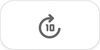
10秒スキップ
(→)
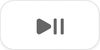
再生/一時停止
(Space)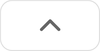
上のチャンネル
(↑)
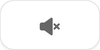
ミュート
(M)-
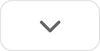
下のチャンネル
(↓)
⑧ 注意事項
・FMVコントローラーでペアリングや操作を行う際、PCとスマホが同一のネットワークへ接続されている(例:PCとスマホを同じ無線LANルーターに接続します)必要があります。
⑨ 仕様
スマホ版アプリ 必要動作環境
Androidデバイス
OS バージョン
Android 8.0 以上
iOSデバイス
OS バージョン
iOS 15.7 以降 ⑩ Q&A
このような問題が発生した際には、以下の手順を行ってください。
1. すべてのアカウントでFMVコントローラーのペアリングを解除します。
2. すべてのアカウントでPC版アプリの設定にある「Windows起動時に自動起動する」の設定をオフにします。
3. すべてのアカウントでWindowsのタスクマネージャーにあるFMVコントローラーのアイコンを右クリックし、「終了する」を選択します。
4. 使いになるアカウントでFMVコントローラーを起動し、ペアリングを行います。