Umore オンラインヘルプ
「Umore」とは
「Umore」は、日常のオンラインミーティングにおいて、シンプルな操作で、カメラに映る顔の印象アップやメイクアップ効果を施すことができる便利なアプリです。
映像の明るさの調整、顔のラインを整える、肌の質感を滑らかにするなどの基本調整に加え、ナチュラルなメイクアップ効果などの多彩な機能で、ビデオ会議での印象をアップし、いきいきとしたイメージにすることができます。
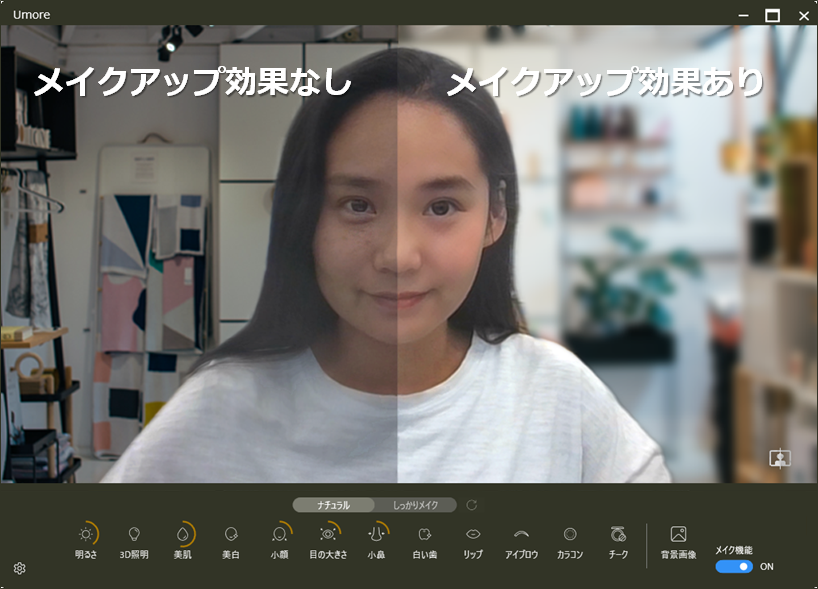
目次
1. 画面説明
全体画面
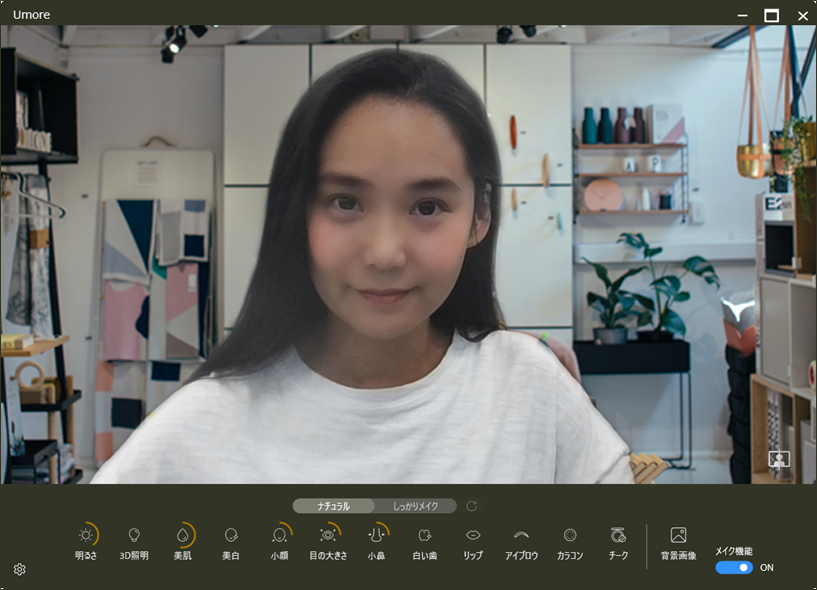
各種操作・設定ボタン

- (A) [設定] ボタン: 使用するカメラの切り換えや、ヘルプを参照できます。
- (B) [ナチュラル/しっかりメイク] ボタン: メイクの初期スタイルを設定できます。
- (C) [メイク効果の設定] ボタン: 各効果を調整できます。
- (D) [リセット] ボタン: 調整した各効果を、初期スタイルの設定へ戻します。
- (E) [背景画像] ボタン: 人物以外の背景部分をぼかしたり、単色カラーへ変更したり、別の画像を表示することができます。
- (F) [メイク機能] ボタン: Umoreを通してカメラの映像を利用する際、メイク機能の効果をON/OFFできます。
- (G) [一時無効] ボタン: ボタンを押している間のみ、メイク効果をOFFにできます。
|
[ ヒント ] 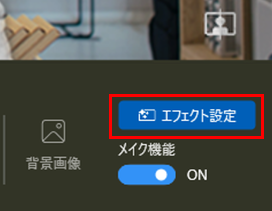
「Windows スタジオ エフェクト」がインストールされている環境では、「エフェクト設定」ボタンが表示されます。 Umoreから「Windows スタジオ エフェクト」の設定を変更する場合には、「エフェクト設定」ボタンをクリックして、Windowsのカメラ設定画面を開いてください。 |
2. 利用手順
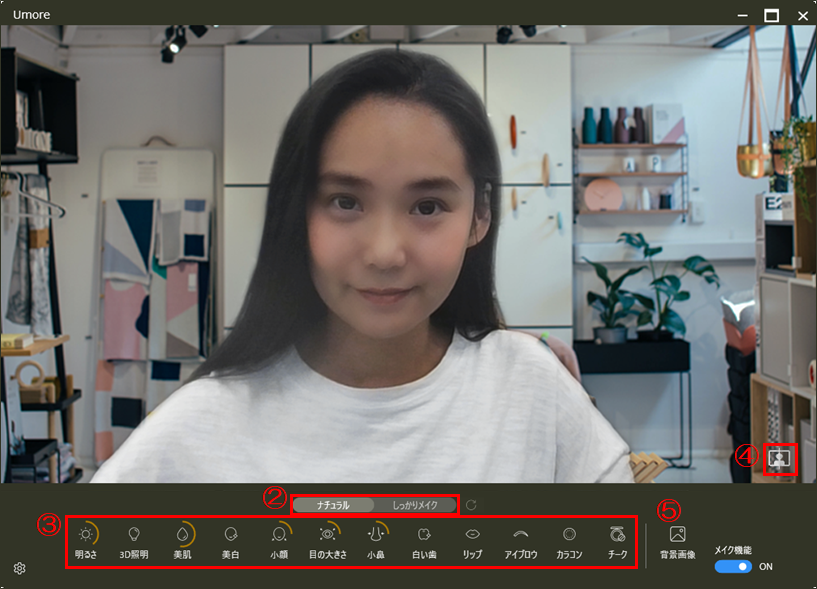
- ① Umoreを起動します。
- ② [ナチュラル/しっかりメイク] ボタンで、メイクの初期スタイルを設定します。
- ③ カメラに写るご自身の顔を確認しながら、各メイク効果を適用します。
- ④ メイク効果のかかり具合を確認する際には、[一時無効] ボタンをクリックし、効果適用前の状態と見比べます。
- ⑤ 背景を映したくない場合などには、[背景画像] ボタンをクリックします。
- ⑥ 会議アプリで表示する顔の状態を最終確認できましたら、会議アプリの設定を行います。
|
[ ヒント ] Umoreは一度設定されたメイク効果を記憶しますので、会議アプリを利用中にはUmoreの画面右上にある「X」ボタンで画面を閉じることも可能です。 |
3. 会議アプリでの利用手順
- ① 会議アプリを起動し、会議アプリの設定画面を表示します。
- ② 会議アプリの設定画面で、「デバイス」や「音声・ビデオ」を選択します。
- ③ 使用するデバイスの選択で、カメラについては「FMVスマートカメラ」を選択します。
会議アプリによっては、カメラの映像が確認できますので、Umoreでメイク効果が施されたカメラ映像が表示されることを確認します。 - ④ 設定を終了し、オンラインミーティングを開始します。開始後は、通常のカメラと同様に利用できます。
|
[ 注意 ] 上記の操作はお使いの会議アプリによって名称が異なります。 |
|
[ ヒント ] ・会議アプリを利用しながらUmoreのメイク効果を変更したい場合には、Umoreを再度起動して設定を変更してください。 |
|
[ ヒント ] 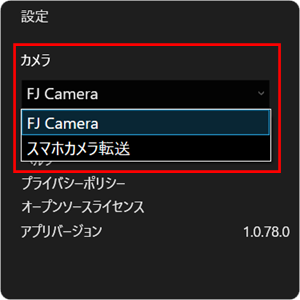
「スマホカメラ転送」アプリがプリインストールされているパソコンをお使いの場合、スマホカメラ転送で表示している顔にメイクアップ効果を施すことができます。 スマホカメラ転送でスマホ版アプリとペアリングした際、「Umoreで利用するカメラをスマホカメラ転送に切り換えますか?」というメッセージが表示されましたら、「はい」を選択してください。 次に、Umoreの設定画面で「カメラ」の設定を「スマホカメラ転送」へ切り換えると、スマホカメラ転送の映像がUmoreの画面に表示され、メイクアップ効果を加えることができます。 |
4. 各メイク効果の設定
明るさ
スライドバーを左右に動かすことで、カメラに写る映像の明るさを調節できます。
左側に動かすほど映像が暗くなり、右側に動かすほど映像が明るくなります。
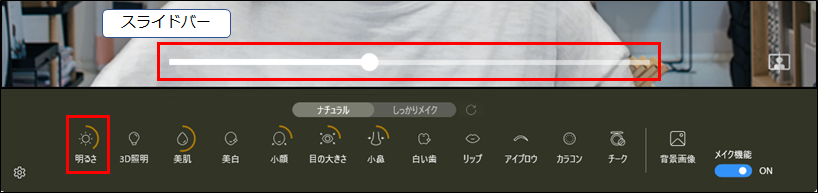
3D照明
照明の色を選択し、カメラに写る映像に擬似的な照明効果を加えることができます。
また、スライドバーを左右に動かすことで、照明の強さを調節できます。
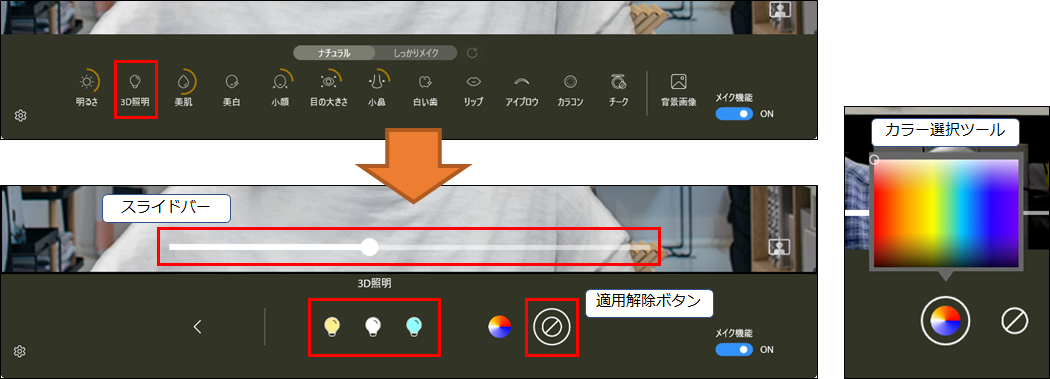
マウスで画面上のリングをドラッグして照明の位置を決めることもできます。
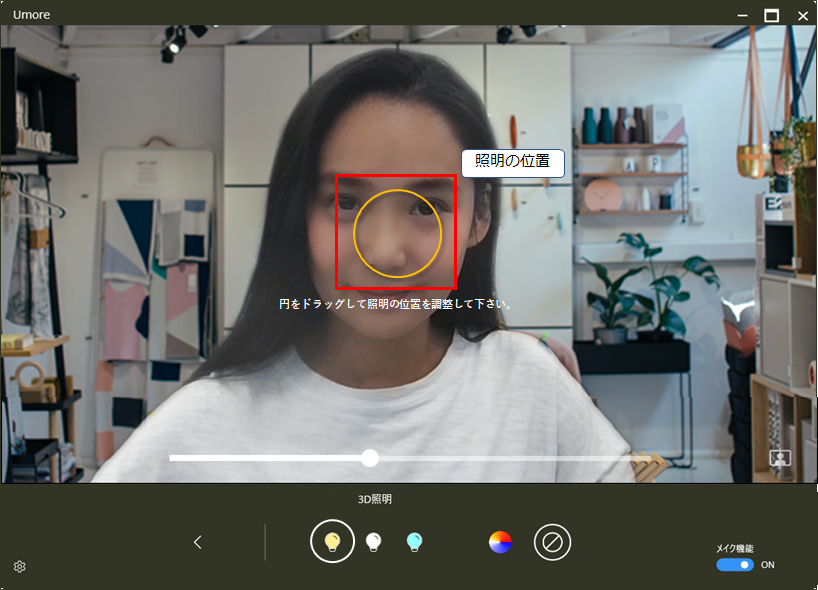
美肌
スライドバーを左右に動かすことで、肌の質感を調節できます。
左側に動かすほど元の肌の質感に近づき、右側に動かすほど肌の質感がなめらかになります。
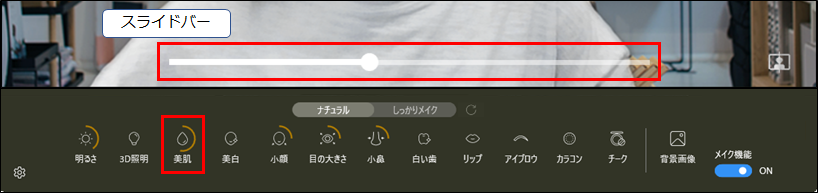
美白
スライドバーを左右に動かすことで、肌の白さを調節できます。
左側に動かすほど元の肌色に近づき、右側に動かすほど肌が白くなります。
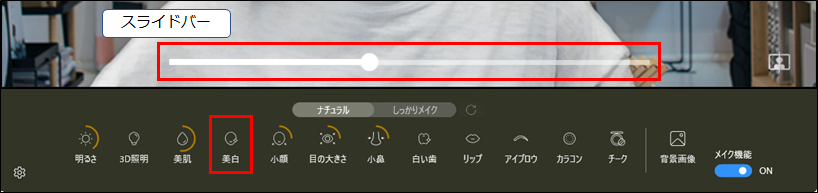
小顔
スライドバーを左右に動かすことで、顔の輪郭を調節できます。
左側に動かすほど元の顔の輪郭に近づき、右側に動かすほど顔の輪郭が小さくなります。
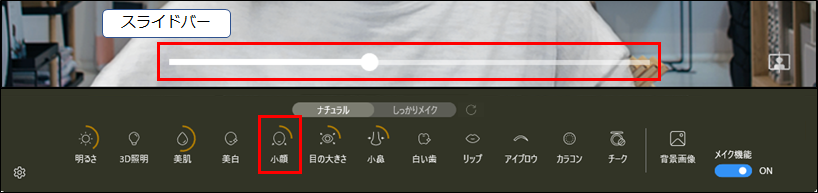
目の大きさ
スライドバーを左右に動かすことで、目の大きさを調節できます。
左側に動かすほど元の目の大きさに近づき、右側に動かすほど目の大きさが大きく調整されます。
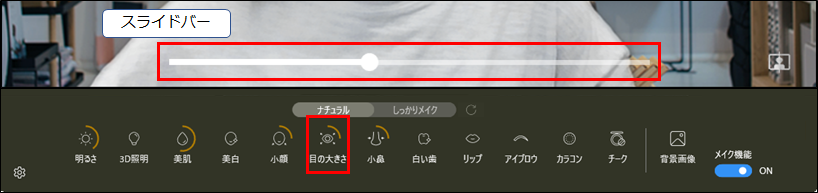
小鼻
スライドバーを左右に動かすことで、鼻翼の大きさを調節できます。
左側に動かすほど元の鼻翼の大きさに近づき、右側に動かすほど鼻翼が小さくなり小鼻へ調整されます。
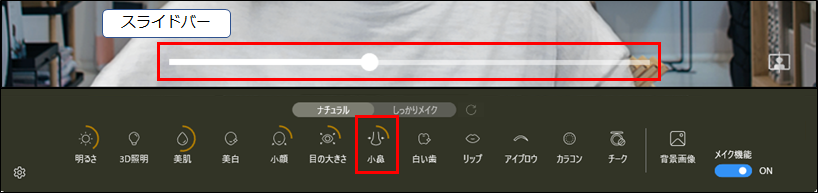
白い歯
スライドバーを左右に動かすことで、歯の白さを調節できます。
左側に動かすほど元の歯の色に近づき、右側に動かすほど歯が白くなります。
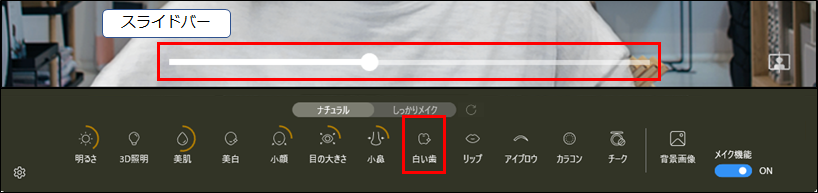
リップ
唇に乗せるリップカラーと、メイク効果を調節できます。
まず、唇に乗せたいリップカラーを、あらかじめ用意されているいくつかの色から選択するか、カラー選択ツールで気に入った色を選択します。
次に、スライドバーを左右に動かすことで、唇のリップカラーを調節できます。
左側に動かすほどリップカラーが薄くなり、右側に動かすほどリップカラーが濃く調整されます。
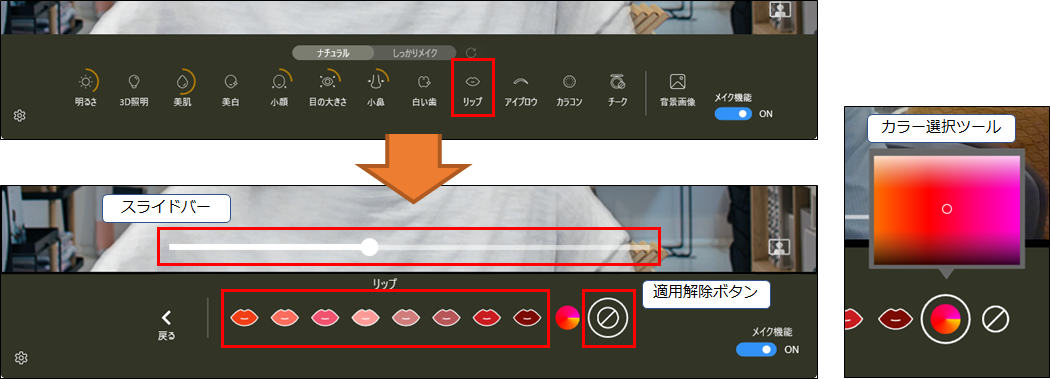
アイブロウ
重ねる眉毛の形と色、およびメイク効果を調節できます。
まず、アイブロウの形を選択し、あらかじめ用意されているいくつかの色から選択するか、カラー選択ツールで気に入った色を選択します。
次に、スライドバーを左右に動かすことで、アイブロウのメイク効果を調節できます。
左側に動かすほどアイブロウが薄くなり、右側に動かすほどアイブロウが濃く調整されます。
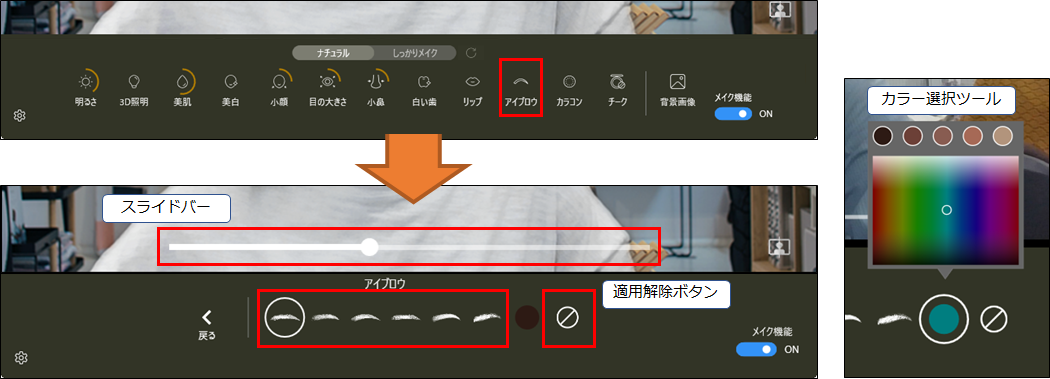
カラコン
黒目部分の色と、メイク効果を調整できます。
まず、カラコンの色を、あらかじめ用意されているいくつかの色から選択するか、カラー選択ツールで気に入った色を選択します。
次に、スライドバーを左右に動かすことで、カラコンのメイク効果を調節できます。
左側に動かすほどカラコンが薄くなり、右側に動かすほどカラコンが濃く調整されます。
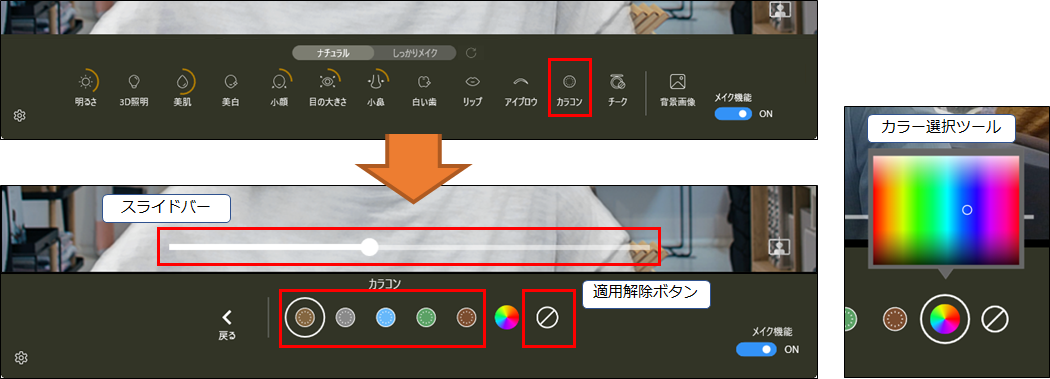
チーク
頬に重ねるチークの色と、メイク効果を調整できます。
まず、チークの色を、あらかじめ用意されているいくつかの色から選択します。
次に、スライドバーを左右に動かすことで、チークのメイク効果を調節できます。
左側に動かすほどチークが薄くなり、右側に動かすほどチークが濃く調整されます。
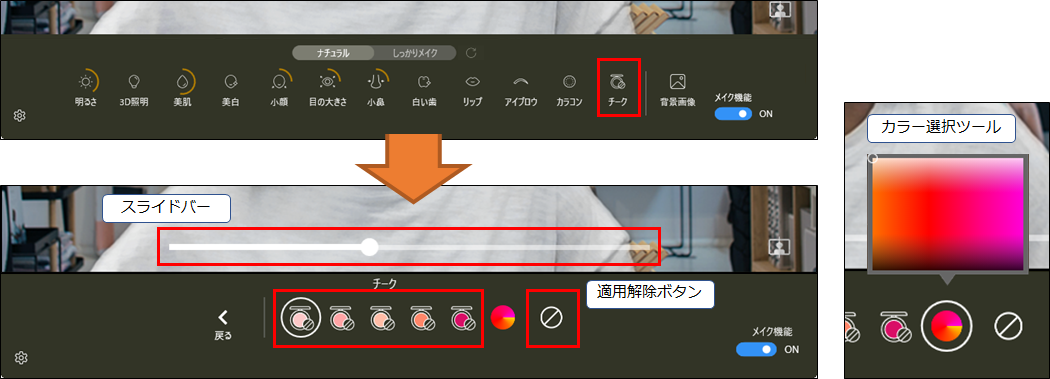
背景画像
背後に映るプライベートな部屋などを、ビデオ会議の参加者に見られたくない場合、人物の背景をぼかしたり、背景を単色で表示したり、好きな背景画像を表示することができます。 単色の背景や好きな背景画像の設定は、4つまで保存できます。設定を削除する場合には、削除したいアイコンの右上にマウスカーソルを動かすと表示される「・・・」マークをクリックし、「削除」を選択します。
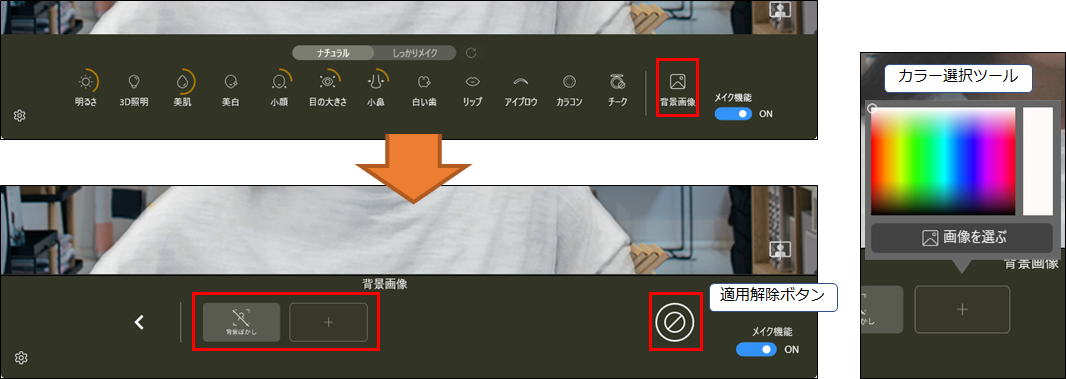
5. 設定の各項目
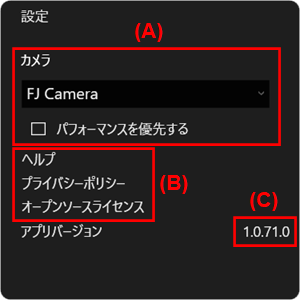
- (A) カメラの切り換えとパフォーマンス設定: パソコンに複数のWebカメラが接続されている場合、使用するカメラを切り換えることができます。
また、スマホカメラ転送のカメラは「スマホカメラ転送」と表示されます。
※Umoreの過去のバージョンでは「FMVスマートカメラ」と表示される場合があります。
なお、パソコンで多くのアプリを実行しているときなどに「パフォーマンスを優先する」にチェックを付けると、映像のなめらかさは多少低下しますが、パソコン全体の負荷が低下し、パフォーマンスが向上することがあります。 - (B) 各種リンク: オンラインヘルプや、プライバシーポリシー、オープンソースライセンスを開くことができます。
- (C) アプリバージョン: Umoreのバージョンを確認できます。
6. 注意事項
- ・すべてのアプリでカメラ映像への補正機能をご利用になれることを保証するものではありません。
- ・外付けカメラの場合、Windowsが認識できるカメラであれば補正機能をご利用になれますが、すべてのカメラの動作を保証するものではありません。
- ・カメラから離れると顔および人体の認識がしづらくなり、一部のメイクが行われなくなったり背景ぼかしで人体の一部がぼかしの対象になったりすることがあります。
- ・着ている服が背景と同系色の場合、背景ぼかしが正しく行われず、人体の一部にぼかしがかかることがあります。
- ・部屋が暗い場合、顔を認識しづらくなり、メイクがされなかったり位置がずれたりすることがあります。
- ・カメラに複数の人物が映ると、最初に顔を認識した一人にだけメイクがかかり、他の人にはメイクは行われません。最初に顔を認識した人物の顔を認識できなくなると、次に顔を認識した人物にメイクが行われ、その人物の顔を認識できなくなるまでメイクが他の人に移ることはありません。
- ・マスクをかけたまま映ると、マスク上にリップやチークが乗るなど正しくメイクが行われません。マスクをかけている場合はリップやチークをオフでお使いいただくことをお勧めします。
- ・イヤリングなどの顔から飛び出しているアクセサリー類は、背景ぼかしによって隠れることがあります。
- ・頬に手を当てたり、目が手で隠れているときに、手の上にチークが乗ることがあります。
- ・手で口を隠しているときに、手の上にリップが表示されたり、鼻の下にリップが表示されたりすることがあります。
- ・タオルで顔を拭くなどして顔の一定部分が隠れると、メイクが外れることがあります。
- ・上を向いたり横を向いたりして目が隠れると、メイクが外れることがあります。
- ・両目が映像から外れたり、おじぎをするなどにより鼻から下が映像から外れたりして顔の認識ができなくなるとメイクが外れることがあります。
- ・照明や、カメラの位置によっては、影などがアイブロウと認識されてしまう場合があります。
- ・額や顔に手を添える、前髪でアイブロウが隠れている、帽子をかぶっているなど、額から顎までの顔の一部が隠れた状態では、アイブロウの位置がずれて表示される場合があります。
- ・「美白」と「白い歯」を同時に使用する場合、効果の強さによっては口の周りが暗くなることがあります。
- ・FMVスマートカメラ/マイクユーティリティをインストールすると、他のアプリで使用されるカメラまたはマイクが変わることがあります。他のアプリでカメラまたはマイクを使用する際には、設定されているカメラまたはマイクが正しいことを確認してください。
- ・Umoreのウィンドウを開いたままパソコンをスリープに移行すると、スリープからの復帰時にウィンドウ上の映像が表示されなくなることがあります。その場合は一度Umoreのウィンドウを閉じてから再度開いてください。
7. Q&A
|
Q1: Umoreを使い始めたら、他のアプリでパソコンのマイクが利用できなくなった |
|
A1: Umoreで利用する「FMVスマートカメラ/マイクユーティリティ」をインストールすると、Windowsの既定のマイク設定が「FMVスマートマイク」になることがあります。
※OSのバージョンによって設定の名称、操作方法などが異なることがあります。
|
|
Q2: カラコンを使用した際、カラコンの色がユラユラと揺らいで見える |
|
A2: カラコンを使用時に、スライドバーを大きく右へ動かして濃く調整すると、目の細かな動きや瞬きの影響で、カラコンがユラユラと揺らいで見えることがあります。このような場合には、スライドバーを左へ動かして薄めに調整すると、改善されることがあります。 |
- ・Microsoft, Windows, BingはMicrosoft Corporationの、商標または登録商標です。
- ・Wi-FiははWi-Fi Alliance®の登録商標です。
- ・その他、会社名および製品・サービス名などは、各社の登録商標または商標です。本文中では一部TM、(R)マーク等は明記していません。
