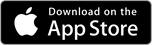スマホConnect オンラインマニュアル
「スマホConnect」とは
「スマホConnect」は、お使いのスマホの画面をPCに共有し、PCから直接スマホを操作することができるアプリです。
|
[ 注意 ] お使いのスマホの機種やOSバージョンによって、マニュアルに記載の設定名称が異なることがあります。 |
スマホ版アプリの入手
「スマホConnect」を使用するためには、お使いのスマホにアプリをインストールし、PCとスマホをペアリングする必要があります。以下のQRコードを各端末のカメラで読み込んでいただくか、ボタンよりストアページを開いていただく、もしくは各端末でストアを開き、検索欄に「スマホConnect」と入力していただくと、アプリのダウンロードページが表示されますので、こちらからインストールを行ってください。
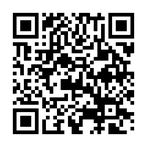
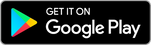
目次
① 画面説明
PC版アプリ
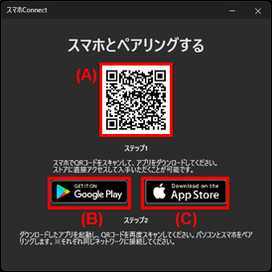
(A) QRコード: スマホのカメラで読み取ることで、スマホアプリのインストールページを開くことができます。また「スマホConnect」のモバイルアプリで読み取ると、PCとスマホをペアリングできます。
(B) Google Play: Android用アプリのインストールページを開きます。
(C) App Store: iPhone用アプリのインストールページを開きます。
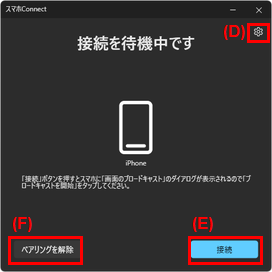
(D) 設定: アプリの設定画面を表示します。
(E) 接続: ミラーリングを開始します。
(F) ペアリングを解除: PCとスマホのペアリングを解除します。再度ペアリングする場合には、スマホアプリでQRコードを再度読み取ってください。
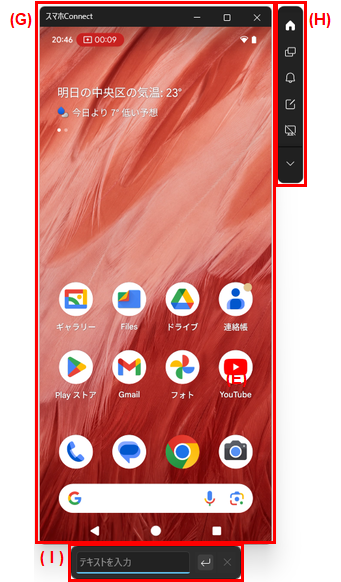
(G) ミラーリング画面: スマホの画面を表示します。表示されたスマホの画面をマウスで操作することで、スマホを直接操作することができます。
(H) メニューバー: 「ホームへ戻る」や「待機状態へ戻る」など、各種機能を操作することができます。
(I) 文字入力ダイアログ: Androidスマホとペアリングした際、PCのキーボードを使用してスマホへ文字入力を行うことができます。
スマホ版アプリ (Androidアプリ、iOSアプリ)
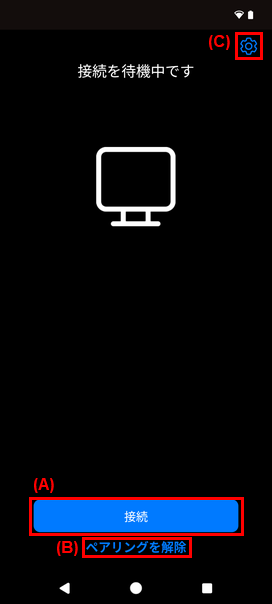
(A) 接続: ミラーリングを開始します。
(B) ペアリングを解除: PCとスマホのペアリングを解除します。再度ペアリングする場合には、スマホアプリでQRコードを再度読み取ってください。
(C) 設定: アプリの設定画面を表示します。
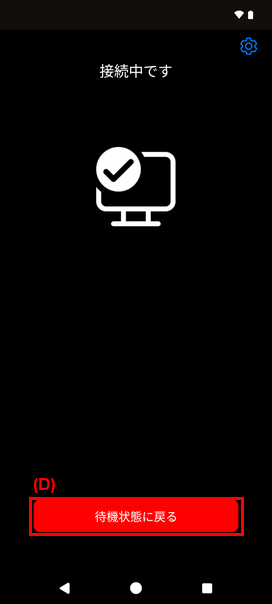
(D) 待機状態へ戻る: ミラーリングを終了し、接続待機画面へ戻ります。
ここでは、AndroidデバイスをPCから操作するための手順をご説明します。 1. PCとスマホを同一のネットワークへ接続します。(例:PCとスマホを同じ無線LANルーターに接続します) 2. PC版スマホConnectアプリを起動すると、ペアリングのためのQRコードが表示されます。 3. スマホ版スマホConnectアプリを起動し、「ペアリング」ボタンをクリックすると、スマホのカメラでQRコードを読み取る画面が表示されます。PCに表示されているQRコードをスマホアプリで読み取ると、ペアリングが完了し、接続待機画面が表示されます。 [ ヒント ] 「写真と動画の撮影の許可」を求めるメッセージが表示された場合には、「許可」を選択します。 「音声の録音の許可」を求めるメッセージが表示された場合には、「許可」を選択します。 「通知の送信の許可」を求めるメッセージが表示された場合には、「許可」を選択します。 4. PC版アプリ、またはスマホ版アプリに表示される「接続」ボタンをクリックすると、スマホ側の画面に「キャストを開始しますか?」という確認画面が表示されるので、「開始」をタップします。 [ 注意 ] ※接続待機画面を表示するためには、スマホのロックを解除してスマホ版アプリを起動してください。 5. PCのマウスやキーボードでスマホを操作するためには、Android OSの「ユーザー補助」設定を有効にしていただく必要があります。スマホアプリに表示されている「有効化することに同意する」チェックボックスにチェックを付けてから、「設定」ボタンをタップします。 6. Android OSの「ユーザー補助」画面へ自動的に移動しますので、アプリ一覧の中から「スマホConnect」を選択し、「スマホConnectを使用」のスイッチをONにします。 7. 「フルコントロールを許可しますか?」という確認画面が表示されるので、「許可」を選択します。 8. PCアプリ側にスマホと同じ画面が表示され、利用を開始できる準備が完了します。 [ 注意 ] ※「ユーザー補助」設定の画面や文言は、お使いのスマホのメーカーやAndroidのバージョンによって異なります。詳細はこちらをご確認ください。 ※PCと同時にペアリング可能なスマホは1台までです。別のスマホを使用したい場合には、一度ペアリングを解除して再度別のスマホでペアリングを行ってください。 ※スマホアプリに表示されている「設定」ボタンは、「有効化することに同意する」チェックボックスにチェックを付けて同意いただくまで、タップすることができません。 ※スマホアプリに表示されている「同意しない」ボタンをタップした場合、接続待機画面まで戻ります。 ※お使いの無線LANルーターで「プライバシーセパレーター」など、機器間通信を制限する機能が有効になっている場合、ペアリングが行えないことがあります。詳細については、お使いの無線LANルーターの説明書をご確認ください。
ここでは、iOSデバイスをPCから操作するための手順をご説明します。 1. PCとスマホを同一のネットワークへ接続します。(例:PCとスマホを同じ無線LANルーターに接続します) 2. PC版スマホConnectアプリを起動すると、ペアリングのためのQRコードが表示されます。 3. スマホ版スマホConnectアプリを起動し、「ペアリング」ボタンをクリックすると、スマホのカメラでQRコードを読み取る画面が表示されます。PCに表示されているQRコードをスマホアプリで読み取ると、次にBluetoothペアリングの設定へ進みます。 [ ヒント ] 「ローカルネットワーク上のデバイスの検索および接続」を求めるメッセージが表示された場合には、「許可」を選択します。 「カメラへのアクセス」を求めるメッセージが表示された場合には、「許可」を選択します。 「Bluetoothデバイスを探すこと」を求めるメッセージ、もしくは「Bluetoothの使用」を求めるメッセージが表示された場合には、「許可」を選択します。 4. スマホ側に「Bluetoothペアリングの要求」メッセージが表示されるので、「ペアリング」をタップします。 5. Bluetoothペアリングが正常に完了すると、接続待機画面が表示されます。 [ ヒント ] ※一度PCとスマホがBluetoothで接続している場合、Bluetoothペアリングの設定はスキップして次へ進みます。 6. PC版アプリ、またはスマホ版アプリに表示される「接続」ボタンをクリックすると、スマホ側の画面に「画面のブロードキャスト」という確認画面が表示されるので、「ブロードキャストを開始」をタップします。 7. スマホ版アプリの画面に「画面のブロードキャスト」ダイアログで赤い丸が点滅し始めましたら、ダイアログ外の場所をタップします。 [ 注意 ] ※接続待機画面を表示するためには、スマホのロックを解除してスマホ版アプリを起動してください。 8. PCのマウスやキーボードでスマホを操作するため、スマホ版アプリに表示されている「設定」ボタンをタップします。 ※下記手順「9」で「AssistiveTouch」のスイッチをONにしていただいても、再度スマホConnectを利用される際に「設定」ボタンをタップしませんと、手順「10」でPCアプリ側に「ミラーリングを開始」ボタンが表示されません。 ※「□このガイドを再度表示しない」にチェックを付けると、再度スマホConnectを利用される際に手順8~9がスキップされます。必ず手順9を行ってから「□このガイドを再度表示しない」にチェックを付けてください。 9. iOSの「AssistiveTouch」画面へ自動的に移動しますので、設定の中から「AssistiveTouch」のスイッチをONにします。 10. PCアプリ側の「ミラーリングを開始」ボタンをクリックすると、スマホと同じ画面が表示され、利用を開始できる準備が完了します。 [ 注意 ] ※PCと同時にペアリング可能なスマホは1台までです。別のスマホを使用したい場合には、一度ペアリングを解除して再度別のスマホでペアリングを行ってください。 ※お使いの無線LANルーターで「プライバシーセパレーター」など、機器間通信を制限する機能が有効になっている場合、ペアリングが行えないことがあります。詳細については、お使いの無線LANルーターの説明書をご確認ください。
PCのミラーリング画面をマウスやタッチパネルで操作することで、スマホを直接操作することができます。また、スマホを操作した場合、操作中の画面がPC側に表示されます。 [マウスで可能な操作] 左クリック:スマホをシングルタップ 左ダブルクリック:スマホをダブルタップ 左クリック長押し:スマホをロングタップ 左クリックで押したまま上下左右へ移動:スマホをスワイプ 右クリック:使用するスマホアプリによって以下のように挙動が異なります ・Androidの場合:戻るをタップしたときの挙動 ・iOSの場合:コンテキストメニュー表示 マウスホイール:使用するスマホアプリによって以下のように挙動が異なります ・Androidの場合:上に動かすと画面が上にスクロールする。下に動かすと画面が下にスクロールする。 ・iOSの場合:上に動かすと画面が下にスクロールする。下に動かすと画面が上にスクロールする。 [マウスで不可能な操作] ピンチイン/ピンチアウト操作 (主にスマホ画面の拡大/縮小に使われます) マルチタッチを必要とする操作 [タッチパネルで可能な操作 (Android端末と接続時のみ)] シングルタッチ:スマホをシングルタップ スワイプ:スマホをスワイプ [メニューバーの操作] ・ホームへ戻る:スマホのホーム画面へ戻ります ・アプリ切り替え:スマホで起動しているアプリを切り替えます ・通知:スマホの通知画面を表示します ・テキスト入力:テキスト入力ダイアログを表示します(Androidのみ) ・待機状態に戻る:ミラーリングを終了し、待機状態へ戻ります ・展開/たたむ:メニューバーを展開する、またはたたみます ・画面リセット:ミラーリング画面の表示位置やウインドウサイズを初期状態へ戻します ・タイトルバーを消す/表示する:ミラーリング画面のタイトルバーを隠す、または表示します ・フルスクリーン/フルスクリーンをやめる:ミラーリング画面を全画面表示、またはウインドウ表示にします ・設定:PCアプリの設定画面を表示します [PCからAndroidデバイスを操作する際の注意点] ・パソコンのキーボードを使用してAndroidデバイスへ文字を入力する場合、テキスト入力ダイアログからのみ文字入力が可能です。 [PCからiOSデバイスを操作する際の注意点] ・スマホConnectでiOSデバイスを操作中は、パソコンのマウスとキーボードはiOSデバイスの操作のみ行うことができ、PCの操作や他のPCアプリの操作、およびスマホConnectのメニューバーの操作を行うことができません。 ・スマホConnectでiOSデバイスを操作中に、PCの操作や他のPCアプリの操作を行ったり、スマホConnectのメニューバーの操作を行いたい場合には、キーボードの「ESC」キーを押してください。また、再度iOSデバイスを操作する場合には、スマホConnectのミラーリング画面をマウスでクリックしてください。 ・パソコンのキーボードを使用してiOSデバイスへ文字を入力する際、入力言語の切替や漢字変換操作がWindowsのキーボードとは異なります。詳細については本マニュアルの「⑦ キーボード操作一覧 - iOSデバイスで利用できる特殊キー、ショートカットキー一覧」をご参照ください。
(ミラーリングを終了する場合には、メニューバーの「待機状態に戻る」ボタンをクリックするか、スマホアプリに表示される「待機状態に戻る」ボタンをタップします。 再度、ミラーリングを開始する場合には、スマホアプリを起動した状態で「接続」ボタンをタップしてください。
PC版アプリ - Androidとペアリング ・Windows起動時に自動起動する: PCを起動した際、スマホConnectアプリを自動的に常駐させ、いつでも利用可能な状態にします。 ・パソコンからスマホの音を出力する: スマホで再生される音声をPCのスピーカーから鳴らすことができます。 ・アプリの画面を常に手前に表示する: PCアプリのミラーリング画面を常に最前面に表示し、他のアプリのウインドウで隠れないようにします。 ・利用開始時にテキスト入力ダイアログを表示する: ミラーリング画面を表示する際、テキスト入力ダイアログも同時に表示します。 ・ヘルプ: オンラインマニュアルを開くことができます。 PC版アプリ - iOSとペアリング ・Windows起動時に自動起動する: PCを起動した際、スマホConnectアプリを自動的に常駐させ、いつでも利用可能な状態にします。 ・操作方法について確認メッセージを表示する: 設定をオフにすると、ミラーリング画面をマウスで操作する際、説明メッセージの表示をスキップできます。 ・パソコンからスマホの音を出力する: スマホで再生される音声をPCのスピーカーから鳴らすことができます。 ・アプリの画面を常に手前に表示する: PCアプリのミラーリング画面を常に最前面に表示し、他のアプリのウインドウで隠れないようにします。 ・ヘルプ: オンラインマニュアルを開くことができます。 Androidアプリ ・ユーザー補助: OSの「ユーザー補助」設定画面へ移動することができます。 ・映像品質: PCアプリで表示する映像品質を選択できます。 ・互換モード: お使いのスマホがスマホConnect利用中にスリープ状態になる場合、設定をオンにして、OSの「システム設定の変更」を許可してください。 ・ヘルプ: オンラインマニュアルを開くことができます。 iOSアプリ ・AccessiveTouch: OSの「AccessiveTouch」設定画面へ移動することができます。 ・Bluetooth接続: OSの「Bluetooth接続」設定画面へ移動することができます。 ・映像品質: PCアプリで表示する映像品質を選択できます。 ・接続時にAccessiveTouchの確認を行う: 設定をオフにすると、ミラーリング開始時に「AccessiveTouch」の設定を行うように即すメッセージをスキップできます。 ・ヘルプ: オンラインマニュアルを開くことができます。
iOSデバイスで利用できる特殊キー、ショートカットキー一覧 Androidデバイスで利用できるキー、ショートカットキー一覧
② Androidデバイスでの利用準備
PCとスマホをペアリングする
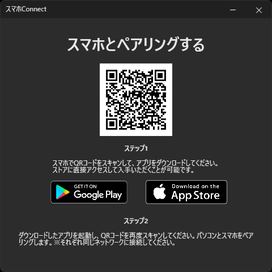
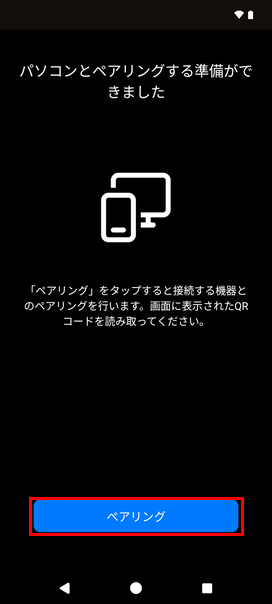
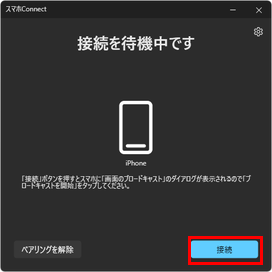
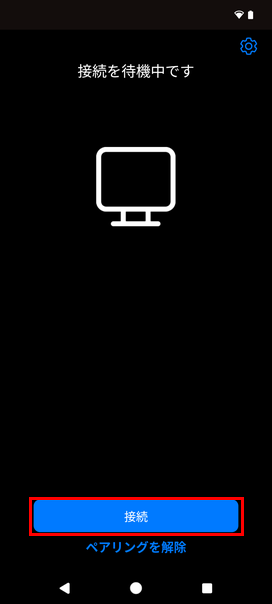
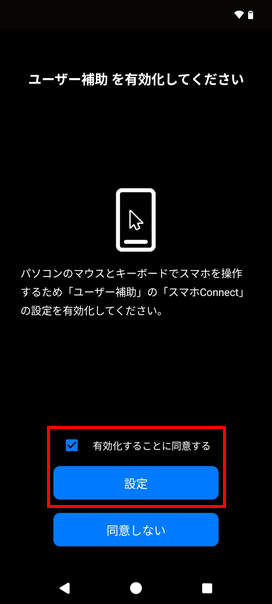
③ iOSデバイスでの利用準備
PCとスマホをペアリングする
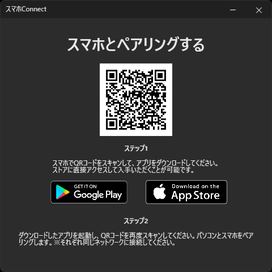

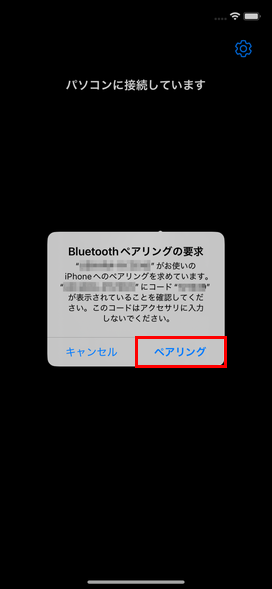
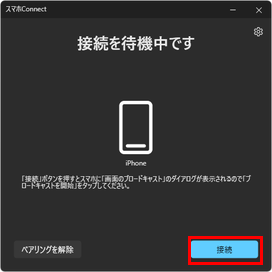
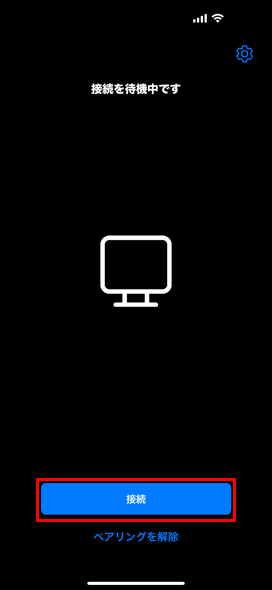
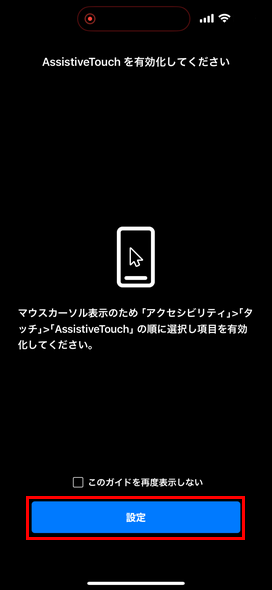
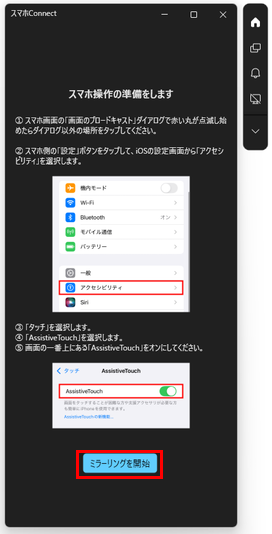
④ PCからスマホの操作方法
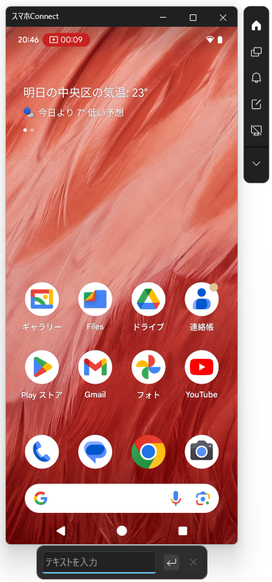

⑤ アプリの終了方法
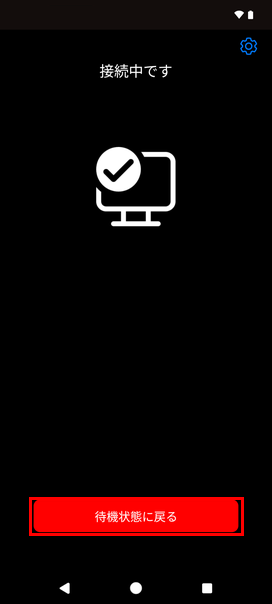
⑥ 設定の各項目
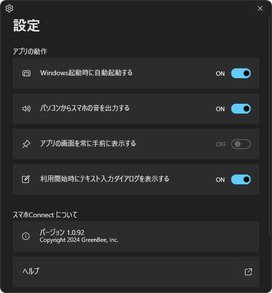
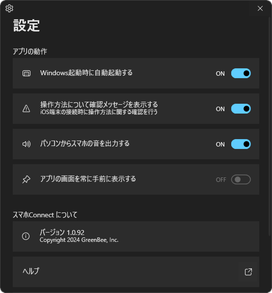
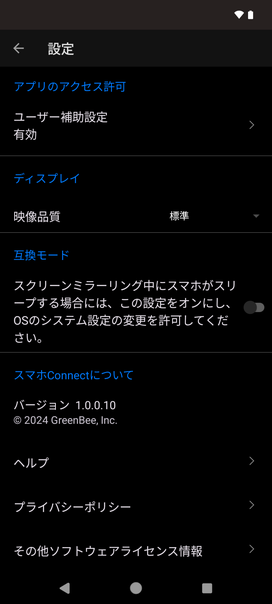
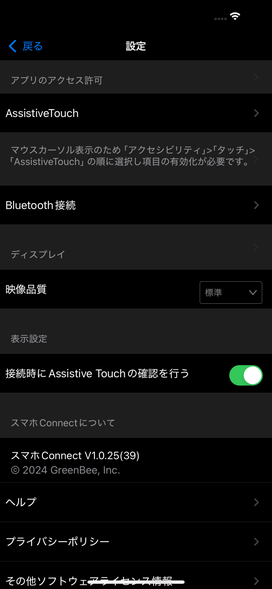
⑦ キーボード操作一覧
PCで入力するキー
iOSデバイス側の機能
Ctrl + Space キー
入力言語を切り替え
文字入力中に Space キー
漢字変換
文字入力中に Shift + 左右矢印 キー
文節区切り変更
Windows キー
Command キー
Alt キー
Optionキー
Ctrl キー
Control キー
Windows + H キー
ホーム画面へ戻る
Windows + Space キー
検索
Windows + Tab キー
アプリ切り替え(iPadでのみ動作)
Windows + Shift + 3 キー
スクリーンショットを撮る
Windows + Shift + 4 キー
スクリーンショットを撮り、編集画面へ移動
Windows + Alt + D キー
Dockを表示する/隠す(iPadでのみ動作)
Windows + C キー
コピー
Windows + V キー
貼り付け
Windows + X キー
切り取り
Windows + Z キー
取り消し
Windows + A キー
すべて選択
Windows + 矢印 キー
文頭、文末、行頭、行末へ移動
Windows + Del キー
文章を1行消す
PCで入力するキー
Androidデバイス側の機能
Ctrl + H キー
ホーム画面へ戻る
Enter キー
改行(テキスト編集時、テキスト入力ダイアログに何も文字が入っていないときのみ)
Backspace キー
1つ前の文字を削除(テキスト編集時のみ)
矢印 キー
カーソル移動(テキスト編集時のみ)
Home/End キー
文頭/文末へ移動(テキスト編集時のみ)
Ctrl + C キー
コピー(テキスト編集時のみ)
Ctrl + V キー
貼り付け(テキスト編集時のみ)
Ctrl + X キー
切り取り(テキスト編集時のみ)
Ctrl + A キー
すべて選択(テキスト編集時のみ)
⑧ 注意事項
・スマホConnectでペアリングや操作を行うときは、パソコンとスマホを同じ無線LANルーターに接続するなど、パソコンとスマホが同じネットワークに接続している必要があります。なお、パソコンはスマホが接続しているホームネットワークに有線LANで接続しても、問題ありません。
電波状況が不安定となる要因として以下のようなものが考えられます。
- パソコンとスマホとの距離が離れている
- パソコンとスマホとの間に遮蔽物がある
- 2.4GHz帯のWi-Fiを使用しており、他の機器の電波と混線している
[2.4GHz帯を利用する機器の例]
- 電子レンジ
- 電話の子機
- 無線マウスやキーボード
例:
Android端末における電話着信音、通知音等のシステム音声
一部のゲーム音声
⑨ 仕様
スマホ版アプリ 必要動作環境
Androidデバイス
OS バージョン
Android 8.0 以上
※オーディオ出力を使う場合はAndroid 10以降が必要
iOSデバイス
OS バージョン
iOS 16 以降 ⑩ Q&A
例:Galaxyの場合「ユーザー補助」-「インストール済みアプリ」-「スマホConnect」
「ユーザー補助」の直下に「スマホConnect」の設定を見つけられない場合は、スマホの取扱説明書をご確認いただくか、またはスマホのサポート窓口へお問い合わせください。
Bluetoothの接続状況が不安定となる要因として以下のようなものが考えられるので、それぞれに注意してください。
- パソコンとiOSデバイスとの距離が離れている → パソコンとiOSデバイスとの距離を近づける
- パソコンとデバイスとの間に遮蔽物がある → パソコンとiOSデバイスとの間に遮蔽物がない距離まで近づける
- 電子レンジや電話の子機、無線マウスやキーボードなど、他の機器の2.4GHz帯電波と混線している → 他の機器から距離を離す
また。上記の点をご確認いただいても状況が改善しない場合には、一度iOSデバイスとのペアリングを解除し、再度ペアリングを行って動作をご確認ください。
例:
・横画面で写真表示アプリで写真を切り替えるとき
・横画面のままiOS端末側でスリープ状態にしたとき
・iOS側でタスクリストを表示中にPC側画面を全画面に切り替えたとき
従って、スマホの電源ボタンを押すなどしてスマホの画面を消灯したり、スマホをロック画面にしたりするとミラーリングも切断され、スマホの操作は行えなくなります。