テレビ番組リンク オンラインマニュアル
「テレビ番組リンク」とは
「テレビ番組リンク」は、ホームネットワークに接続されたDTCP-IP対応のテレビやレコーダーなどの録画機器と連携して、録画された番組を再生することや、放送中の番組の視聴、パソコンへ番組をダビングして外出先などで視聴することができるアプリケーションです。
※本アプリ、および本マニュアルに記載されている会社名および商品名は、各社の商標または登録商標です。
|
【 用語 】 『ホームネットワーク』 ホームネットワークとは、家庭内で構築されたLAN(ローカルエリアネットワーク) のことです。パソコンやメディアサーバーを無線LANアクセスポイントやルーターを経由して相互接続することにより、ホームネットワークを構成します。各機器から無線LANアクセスポイントやルーターにはWi-Fiもしくは有線LANケーブルで接続します。 『メディアサーバー』 メディアサーバーとは、ホームネットワークで共有するための番組データが保存されている機器のことで、一般的には録画した番組データをもつレコーダーや録画可能なテレビを指します。レコーダーやテレビによっては、録画した番組をホームネットワークで共有できない機器もあります。 |
目次
(1) ご使用前の準備 ~ 機器の接続
1. パソコンとメディアサーバーをホームネットワークに接続します。
パソコン、およびネットワーク機能を持つメディアサーバーをホームネットワークに接続します。
各機器をホームネットワークに接続する方法は、各機器に付属の説明書をご参照ください。
また、動作確認済み対応機器については、以下のURLをご参照ください。
「テレビ番組リンク 対応機器リスト」
https://www.smedio.co.jp/manual/fccl/tv-program-link/device.html
2. メディアサーバーの初期設定を行います。
「テレビ番組リンク」を使用するためには、あらかじめメディアサーバー側でホームネットワークを使用した番組の共有に関する設定を行う必要があります。
メディアサーバー機能に対応したレコーダーやテレビの多くは、「メニュー」画面の「設定」に「ネットワーク設定」や「通信設定」の項目があり、そこから番組の共有に関する設定を行います。設定の詳細は各機器に付属の説明書をご参照ください。
|
レコーダー側の設定画面の表示方法例 1. レコーダーのリモコンにある「メインメニュー」ボタンを押し、メニュー画面を表示します。 2. メニュー画面の「設定」を選択します。 3. 「本体設定」を選択します。 4. 「ネットワーク設定」を選択します。 5. ホームネットワークで番組を共有するなどの設定項目が表示されます。 |
(2) 画面説明
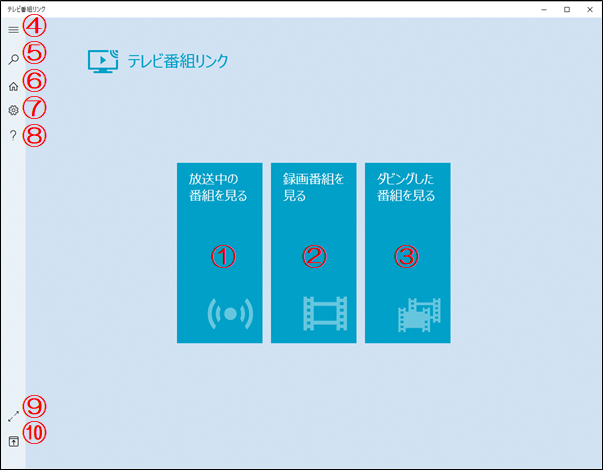
①放送中の番組を見る
ホームネットワークに接続されたメディアサーバーが受信した放送中の番組を視聴します。
②録画番組を見る
ホームネットワークに接続されたメディアサーバー内の録画番組を視聴します。また、録画番組をパソコンへダビングすることもできます。
③ダビングした番組を見る
メディアサーバーからパソコンへダビングした番組を視聴します。
④メニューを開く/メニューを閉じる
左側のメニューバーを大きく開いたり、閉じたりします。
⑤検索
再生したい番組を探す際、番組名で検索を行うことができます。
⑥トップメニュー
ホーム画面以外の画面が表示されている時、ホーム画面に戻ることができます。
⑦設定
「テレビ番組リンク」の詳細設定を画面右側に表示します。
⑧バージョン情報
「テレビ番組リンク」のバージョン番号、プライバシーポリシー、ソースライセンスを表示します。
⑨全画面表示/全画面表示を終了
「テレビ番組リンク」の画面をウインドウ表示と全画面表示で切り替えます。
⑩アプリバーを開く
画面下部に各種機能を表示するアプリバーを開きます。表示される機能の内容は、アプリバーを開く画面によって異なり、画面によってはアプリバーが表示されないこともあります。また、「テレビ番組リンク」の画面を右クリックすることでも、アプリバーを開くことができます。
|
[ ヒント ] 番組を全画面表示(再生)している場合、マウスカーソルを画面上部に持っていくことにより右上に「 |
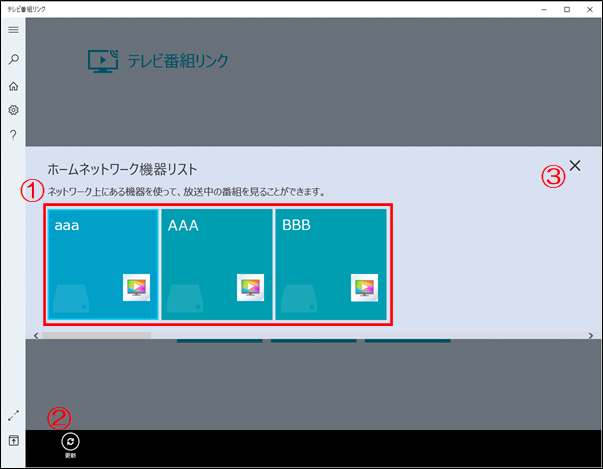
①サーバーリスト
パソコンと同じホームネットワークに接続されているメディアサーバーを表示します。
②更新
サーバーリストを最新の状態に更新します。
③閉じる
サーバーリストを閉じて、ホーム画面に戻ります。
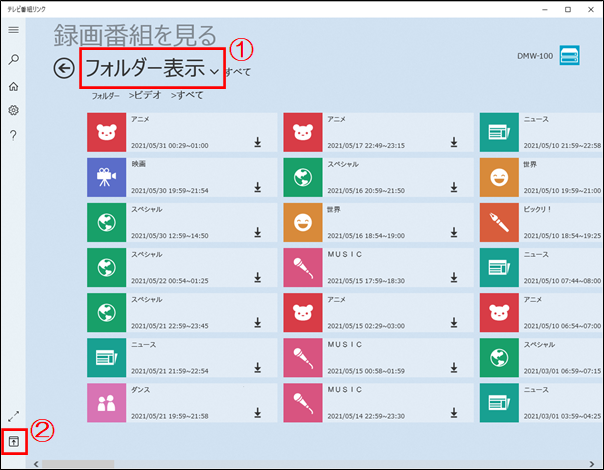
①録画番組の表示の切り替え
メディアサーバー内のフォルダー別に録画番組を表示する「フォルダー表示」と、メディアサーバー内のすべての録画番組を一度に表示する「一覧表示」との切り替えが可能です。また、パソコンへ番組をダビングした際の状況も「ダビング状況確認」で確認できます。
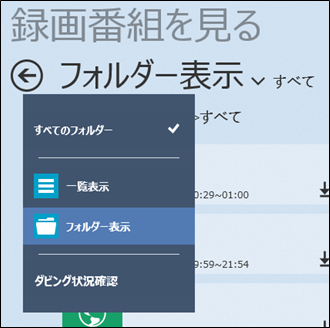
また、「一覧表示」は「すべて」の他に、「曜日」、「カレンダー」、「チャンネル」、「ジャンル」での表示に対応しています。
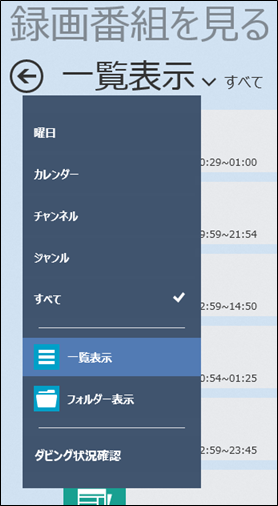
②アプリバー上に表示されるボタン
画面左下の「アプリバーを開く」を選択、もしくは画面上を右クリックで表示します。
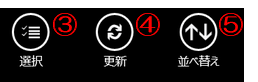
③選択
ダビング時など番組のタイルを選択(または複数選択)するときに使用します。
④更新
最新の情報に更新します。
⑤並べ替え
「番組名昇順」、「番組名降順」、「新しい順」、「古い順」から選択して並べ替えをします。
・曜日:録画された曜日別に録画番組を表示します。 ・カレンダー:カレンダー表示で日付ごとに録画番組を表示します。 ・チャンネル:チャンネル別に録画番組を表示します。 ・ジャンル:ジャンル別に録画番組を表示します。
[ジャンルアイコン一覧]
 |
ニュース/報道 |  |
バラエティ |  |
趣味/教育 |
 |
スポーツ |  |
映画 |  |
福祉 |
 |
情報/ワイドショー |  |
アニメ/特撮 |  |
その他 |
 |
ドラマ |  |
ドキュメンタリー | ||
 |
音楽 |  |
劇場/公演 |
|
[ 注意 ] ・メディアサーバーから得られたジャンル情報に応じて、ジャンルアイコンが表示されます。そのため、ジャンルのアイコン表示、番組内容表示はメディアサーバーにより異なります。 ・メディアサーバーの機種によっては、ジャンルアイコンがすべて「その他」になります。 |
[再生中の操作]
再生画面のマウスの移動、またはアプリバーを開くことにより、画面上に操作ボタンが表示されます。
○録画番組の再生中に、マウスの移動で表示されるボタン(映像上に表示されるボタン)
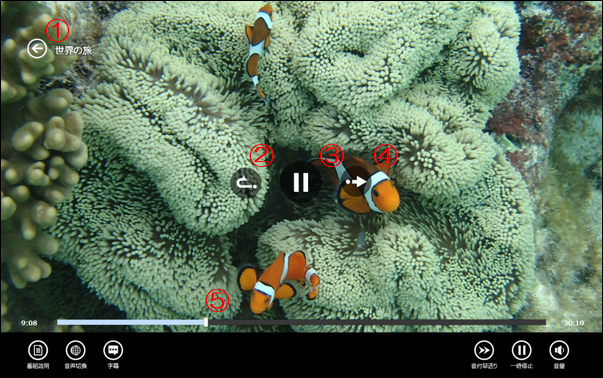
①戻る
再生を停止したあと、録画番組の一覧に戻ります。
②ワンタッチリプレイ
クリックすると10秒前にジャンプします。
③再生/一時停止
クリックするごとに再生の一時停止/再開をします。
④ワンタッチスキップ
クリックすると30秒後にジャンプします。
⑤シークバー
番組の録画時間と現在の再生位置が表示されます。また、バーをマウスで動かすことで任意の時間にジャンプします。
|
[ 注意 ] 番組の途中でHD画質とSD画質が切り替わるような録画番組をパソコンへダビングし、再生中にシークバーを操作すると、再生位置の時間が正しく表示されないことがあります。 |
○アプリバー上に表示されるボタン
画面左下の「アプリバーを開く」を選択、もしくは画面上を右クリックで表示します。

⑥番組説明
録画番組の説明ウインドウを表示します。
⑦音声切換
録画番組が複数音声もしくは音声多重放送の場合に、切り替えをします。
⑧字幕
字幕放送番組で字幕の表示/非表示の切り替えをします。
⑨音付早送り
音声つきの1.4倍速再生をします。
⑩再生/一時停止
タップ/クリックするごとに再生の一時停止/再開をします。
⑪音量
音量の調節とミュートをします。
|
[ ヒント ] ・「音声切換」には以下の種類があります。 音声信号切換:一つの番組で複数の音声が送られている場合に切り替えられます。複数の音声で放送されている番組の場合、第1音声、第2音声などの音声信号を切り替えることができます。 音多切換:二か国語放送など、音声多重放送の場合に聴きたい音声を選びます。音声多重放送の場合、主音声、副音声、主+副を切り替えることができます。 ・「番組説明」で表示される情報は、お使いのメディアサーバーやタイミングによって「情報がありません」と表示されたり、番組名にチャンネル名が表示されることがあります。 |
○放送中の番組の再生中に表示されるボタン
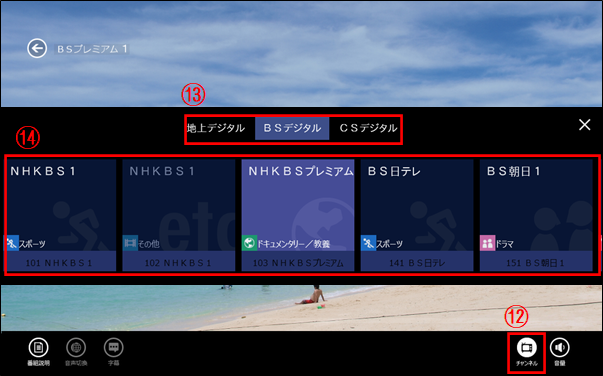
⑫チャンネル
放送中のチャンネルを切り換える画面を表示します。
⑬地上デジタル / BSデジタル / CSデジタル
放送種別の選択をします。
⑭チャンネルボタン
クリックで選択したチャンネルに切り替わります。
(3) 放送中の番組を見る
1. 「テレビ番組リンク」を起動し、ホーム画面の「放送中の番組を見る」をクリックします。
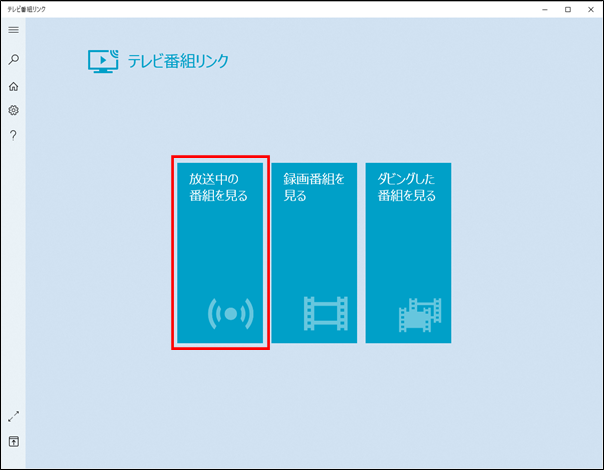
2. 「サーバーリスト」から、再生したい番組が録画されているメディアサーバーをクリックします。
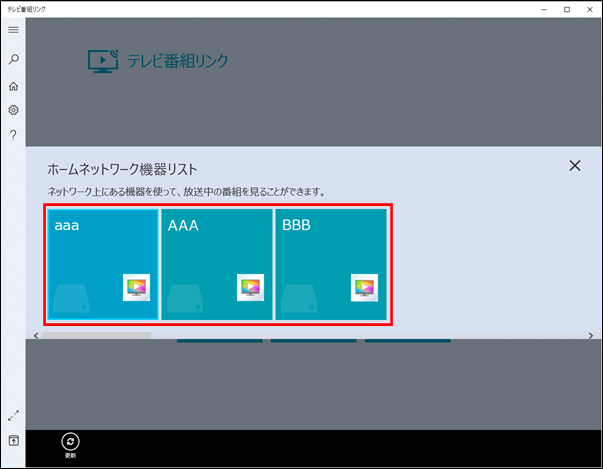
|
[ ヒント ] ・ネットワークの状態により、メディアサーバーがリストに表示されるまで時間がかかる場合があります。「更新」ボタンを押してからしばらくしても目的のメディアサーバーが表示されない場合は、各メディアサーバーのネットワーク接続設定を確認してください。 |
3. メディアサーバーと接続されると、「放送中の番組を見る」画面に切り替わります。視聴したいチャンネルをクリックすると、放送中の番組が再生されます。
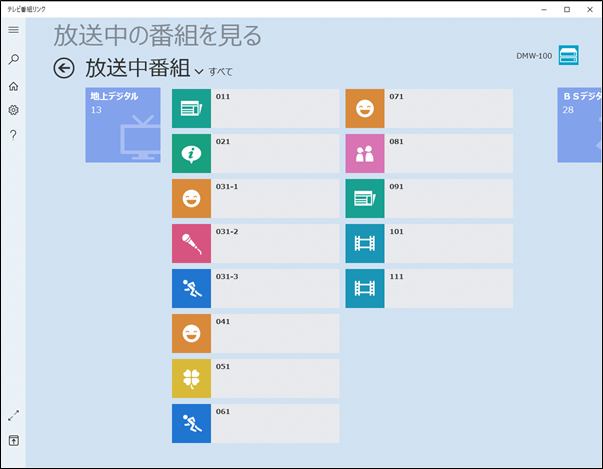
|
[ ヒント ] ・表示されるチャンネルの数や番組名、説明は、メディアサーバーの機種によって異なります。 |
(4) 録画番組を見る
1. 「テレビ番組リンク」を起動し、ホーム画面の「録画番組を見る」をクリックします。
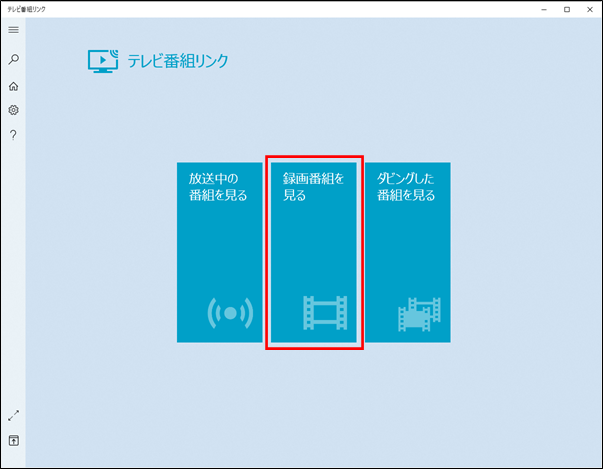
2. 「サーバーリスト」から、再生したい番組が録画されているメディアサーバーをクリックします。
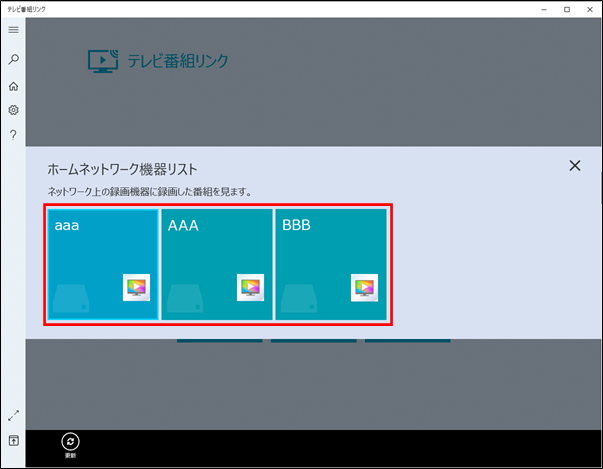
|
[ ヒント ] ネットワークの状態により、メディアサーバーがリストに表示されるまで時間がかかる場合があります。「更新」ボタンを押してからしばらくしても目的のメディアサーバーが表示されない場合は、各メディアサーバーのネットワーク接続設定を確認してください。 |
3. メディアサーバーと接続されると、メディアサーバー内のフォルダーが表示されます。再生する番組が保存されたフォルダーをクリックします。
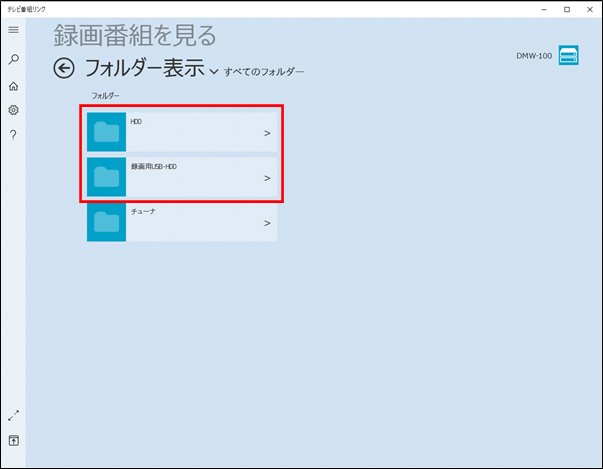
|
[ ヒント ] 録画番組が保存されているフォルダーの名前や構成は、メディアサーバーにより異なります。 |
4. 録画された番組の一覧が表示されます。番組のタイルをクリックすると、再生が開始されます。
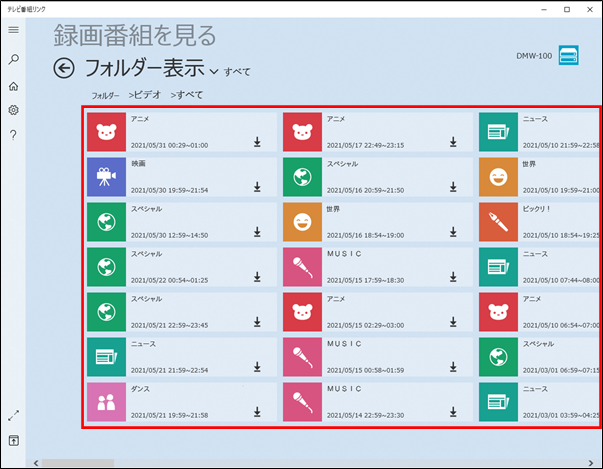
|
[ ヒント ] ・メディアサーバーの種類またはフォルダーの構成により、同じ番組名が重複して表示されることがあります。 |
(5) 録画番組をパソコンへダビングする
「テレビ番組リンク」には、メディアサーバーからパソコンに録画番組をダビングする機能があります。メディアサーバーの機種により、ダビング方法は以下の2つに分けられます。
・パソコン側でアプリケーションを操作することで、メディアサーバーから録画番組をダビングするタイプ
「テレビ番組リンク」の画面上で操作を行い、録画番組をダビングします。
・メディアサーバー側の画面を操作することで、パソコンへ録画番組をダビングするタイプ
パソコン側では操作を行わず、メディアサーバー側のリモコン操作で録画番組をダビングします。
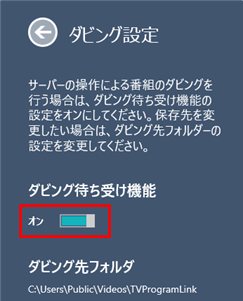 [ ヒント ] メディアサーバー側の操作により、パソコンへ録画番組をダビングする場合は、はじめに以下の設定を確認します。 1. 「設定」ボタンをクリックして、「設定」画面の中から「ダビング設定」を選択します。 |
パソコン側でアプリケーションを操作することで、メディアサーバーから録画番組をダビングするタイプの場合、以下の手順でダビングを行います。
1. 「フォルダー表示」、もしくは「一覧表示」画面で、メディアサーバーにある録画番組の一覧を表示します。
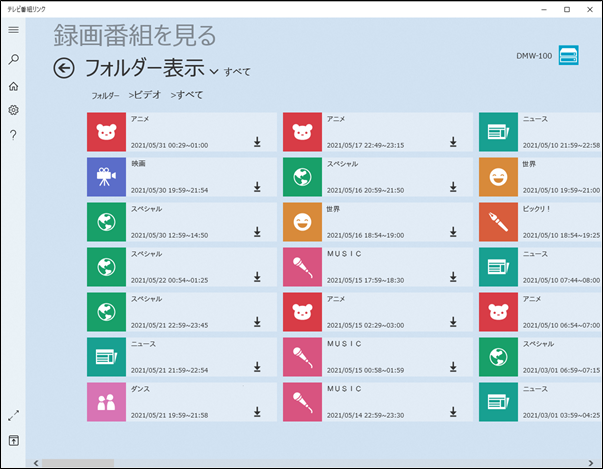
2. 「テレビ番組リンク」からダビングの操作ができる録画番組には、ダビング可能を示すマークがつきます。
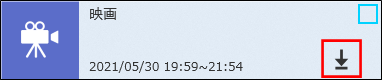
3. ダビングしたい録画番組のタイルの上にマウスカーソルを移動すると、録画番組の右上に□マークが表示されるので、□マークを左クリックして選択します。選択された番組には□マークにチェックがつきます。複数の番組をダビングする場合は同じ操作を繰り返します。
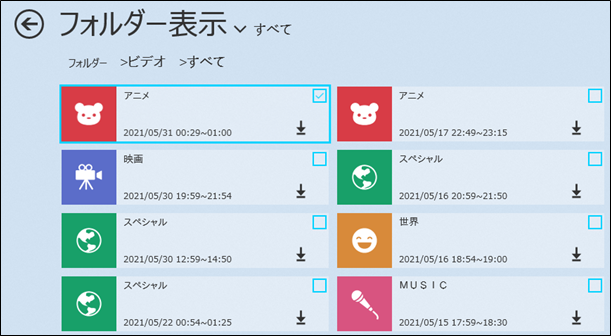
4. 番組を選択後、画面下部に表示されるアプリバーを操作してダビングします。
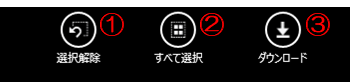
①選択解除
現在選択されている番組の選択が解除されます。
②すべて選択
表示されているすべての録画番組を選択します。
③ダウンロード
選択された録画番組のダビングを開始し、パソコンへダウンロードします。
|
[ 注意 ] ・ダビング中はメディアサーバー、およびパソコンの電源を切らないでください。 |
5. メニューより「ダビング状況確認」を選択すると、ダビングの進行状況が確認できます。
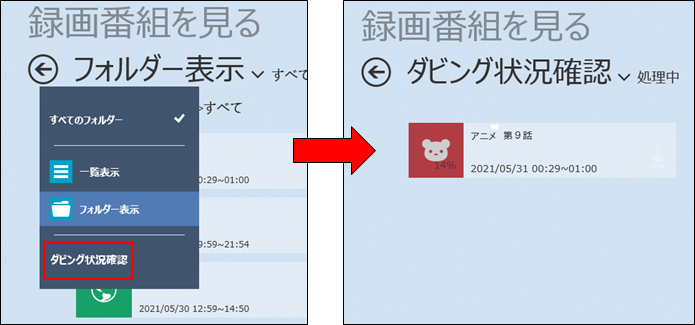
|
[ ヒント ] メディアサーバー側の画面の操作により、パソコンへ録画番組をダビングした場合は、ダビング状況確認画面に履歴、処理情報は表示されません。 |
メディアサーバー側の画面を操作することで、パソコンへ録画番組をダビングするタイプの場合、以下の手順でダビングを行います。
1. メディアサーバー側で設定を行います。
2. メディアサーバー側でダビングしたい録画番組を選択します。
3. メディアサーバー側でダビング先のパソコンを選択し、ダビングを開始します。
|
[ ヒント ] ・ダビング操作はメディアサーバーの機種によって異なります。詳細については各機器に付属の説明書をご参照ください。 |
|
[ 注意 ] ・ダビング中はメディアサーバー、およびパソコンの電源を切らないでください。 |
(6) ダビングした番組を見る/削除する
1. 「テレビ番組リンク」を起動し、ホーム画面の「ダビングした番組を見る」をクリックします。
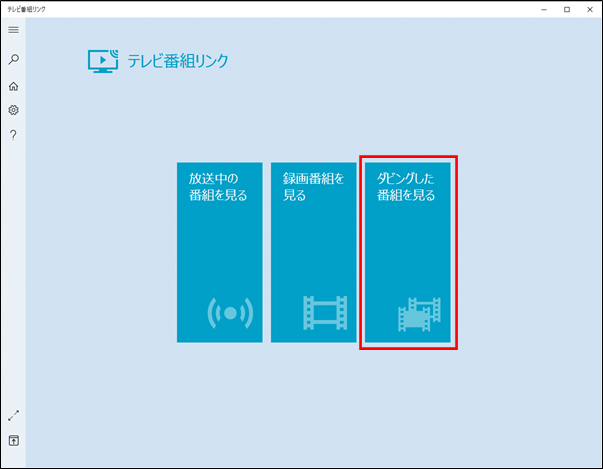
2. パソコンへダビングした番組の一覧が表示されます。番組のタイルをクリックすると、再生が始まります。
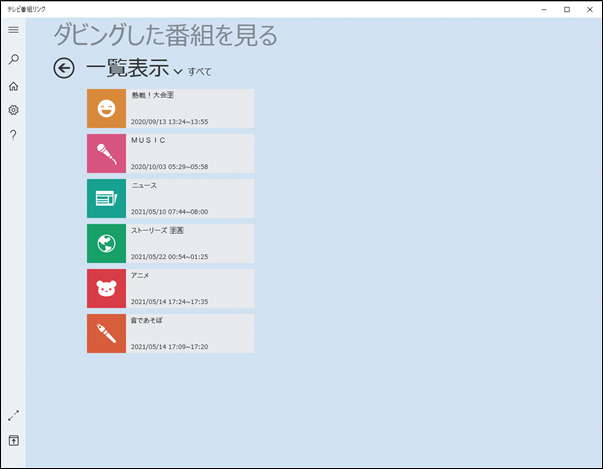
3. ダビングした番組をパソコンから削除する場合、削除したい録画番組のタイルの上にマウスカーソルを移動すると、録画番組の右上に□マークが表示されるので、□マークを左クリックして選択します。選択された番組には□マークにチェックがつきます。複数の番組を削除する場合は同じ操作を繰り返します。その後、アプリバー右側の「削除」ボタンをクリックします。
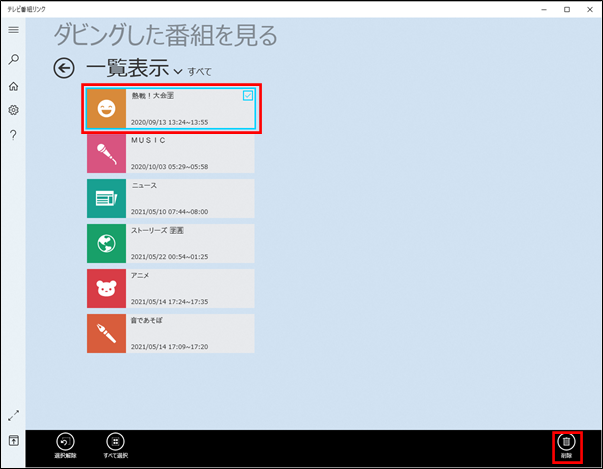
4. 確認のメッセージが表示されるので、「OK」ボタンをクリックし、削除を完了します。
(7) 検索機能
番組の検索ができます。検索機能は以下の画面を表示しているときに利用できます。
・「録画番組を見る」機能の「一覧表示」画面
・「放送中の番組を見る」機能のチャンネル一覧表示画面
・「ダビングした番組を見る」機能の「一覧表示」画面
1. 「テレビ番組リンク」のウインドウ左上の「検索」ボタンから検索機能を表示します。
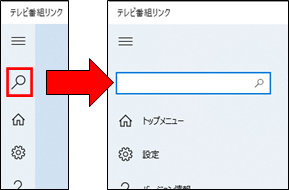
2. 入力欄に検索したい文字を入力し、虫めがねボタンをクリックします。
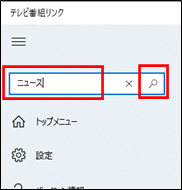
3. 検索語句を含んだ番組が見つかると、結果画面に表示されますので、番組をクリックすると再生を開始します。
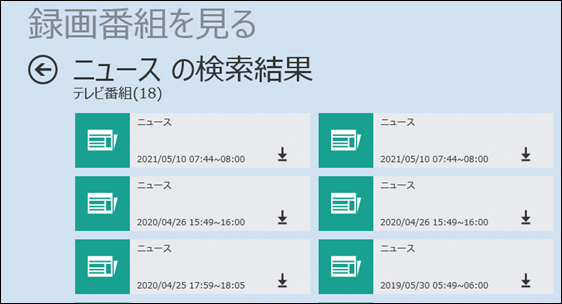
|
[ ヒント ] 検索では長音「ー」と横棒「―」 がそれぞれ別の文字として認識されます。録画番組が検索結果に表示されない場合は、入力する文字を変えて検索してください。 例:「ニュース」 (ーが長音) と 「ニュ―ス」 (―が横棒) は、別の文字列として検索されます。 |
(8) 設定の各項目
[画質設定]
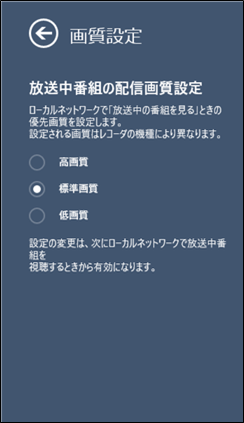
・放送中番組の配信画質設定
「放送中の番組を見る」機能で優先される画質を設定します。
放送中の番組を視聴中に設定の変更をした場合は、視聴を停止して一覧から番組を選びなおすか、アプリバーの「チャンネル」ボタンから別のチャンネルを選ぶと、変更された画質で再生が始まります。
|
[ 注意 ] ・メディアサーバーの機種によっては、「配信画質設定」の設定が反映されないことがあります。 |
[レグザリンクシェア設定]
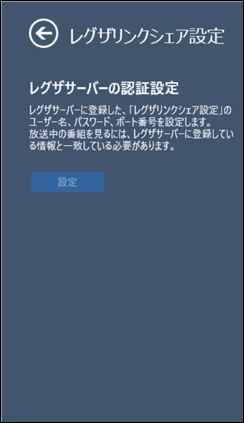
・レグザサーバーの認証設定
レグザサーバーから放送中の番組を視聴する場合は、レグザサーバー側で設定した各項目を入力します。「設定」ボタンをクリックすると、パスワード、ユーザー名、ポート番号の入力ウインドウが開きます。
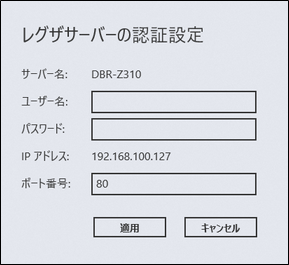
|
[ 注意 ] 「録画番組を見る」か「放送中の番組を見る」でレグザサーバーを選択した時にのみ、「設定」ボタンをクリックすることができます。 |
[ダビング設定]
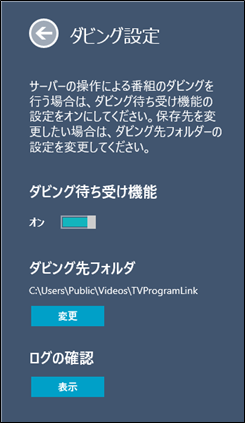
・ダビング待ち受け機能
メディアサーバー側の操作によりパソコンへ録画番組をダビングする場合は、はじめに「ダビング待ち受け機能」のスイッチをクリックして、「オン」にします。
・ダビング先フォルダ
ダビングする録画番組データの保存先を変更します。保存先を変更する場合は、「変更」ボタンをクリックして、任意のフォルダーを選択します。
・ログの確認
ダビングした録画番組のログを確認します。ログを確認するには、「表示」をクリックします。
また、ログの消去を行うには「消去」ボタンを押してください(一括消去のみ)。
|
[ ヒント ] ・保存先の初期設定は「パブリック」の「ビデオ」フォルダーです。 |
[再生]
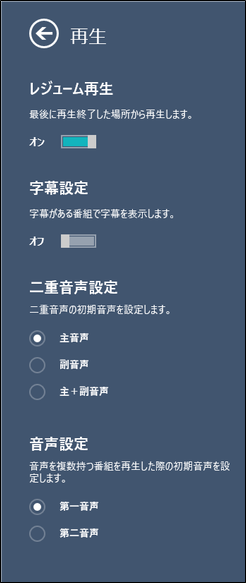
・レジューム再生
過去に再生した番組を再生する場合に、前回の停止位置から再生するか、番組の最初から再生するかを設定します。
オン:レジューム再生を有効にします。初期値ではこちらが選択され、前回の停止位置から再生します。
オフ:レジューム再生を無効にします。過去に再生した番組は常に先頭から再生されます。
・字幕設定
字幕放送番組を再生時、字幕表示の初期設定を行えます。
・二重音声設定
音声多重放送を再生時、聞きたい音声の初期設定を行えます。
・音声設定
複数の音声が記録されている番組を再生時に、聞きたい音声の初期設定を行えます。
[システム]
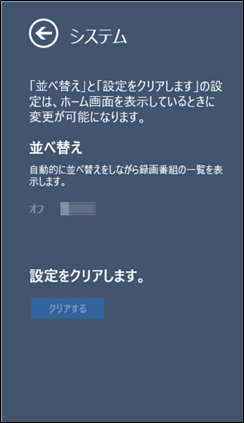
・並べ替え
設定を「オン」にした場合、録画番組の一覧を閉じても並べ替えの順番の設定を保持します。初期設定では「オフ」になっています。設定変更はホーム画面を表示しているときのみ有効です。
・設定をクリアします
「テレビ番組リンク」の設定を消去して、最初の状態に戻します。確認メッセージで「OK」をクリックすると設定がクリアされます。設定変更はホーム画面を表示しているときのみ有効です。
※クリアされる設定
レジューム再生の再生位置情報
レグザリンクシェア設定の内容
「番組の配信画質設定」などすべての設定項目
※クリアされない項目
パソコンにダビングした番組
ダビングの履歴
(9) 注意事項
- [ 基本機能 ]
- ・本アプリはWindowsのGuestアカウントでご利用いただくことはできません。
- ・本アプリは日本語環境、および日本国内のタイムゾーン設定でご使用ください。
- ・本アプリは地上デジタル放送、BSデジタル放送(4K放送を除く)、110度CSデジタル放送の番組が対象です。メディアサーバー内にある著作権保護されていないホームビデオなどを再生することはできません。
- ・本アプリはデータ放送の視聴には対応しておりません。
- ・番組の再生中はスクリーン セーバーが無効になります。
- ・番組の再生中はパソコンが電源オプションで設定した時間のスリープ、休止、シャットダウンは無効になります。ただし、バッテリーの充電残量が10%より少なくなると、電源ケーブルの接続をお勧めするメッセージが表示されます。また、バッテリーの充電残量が3%より少なくなると、再生を自動的に停止し、電源オプションの設定に従い動作します。
- ・番組の再生中は電源オプションの「ディスプレイの電源を切る」設定が無効になります。
- ・パソコンの省電力機能により再生が円滑に行えなくなる場合があります。バッテリーで使用する場合は、電源オプションを[バランス]に設定してください。
- ・番組を外部ディスプレイやテレビで視聴するには、HDCP対応のHDMI入力端子のあるディスプレイやテレビが必要です。また、無線で映像または音声を転送する機器には対応していません。
- ・著作権保護されたデジタルテレビ番組を無線LANに配信する場合、通信機器によっては、Wi-Fiのネットワークセキュリティを設定する必要があります。お使いの無線LANアクセスポイントや無線ルーターの設定画面で、暗号化機能の設定をしてください。
- ・快適な映像視聴のためには、メディアサーバーやパソコンを接続するネットワークの転送速度が高速かつ安定している必要があります。映像が乱れる場合は、有線LANケーブルを使用してメディアサーバーに接続してください。また、無線LANネットワーク接続の場合、アクセスポイントまでの距離や電波状況によって転送効率が変化します。パソコンの画面にあるアンテナ表示を見て、十分な電波強度があるか確認してください。
- ・USB、またはBluetooth接続の外付けスピーカーを接続している場合、著作権保護のために番組を再生できないことがあります。
- ・USB-DACを経由して外付けスピーカーやヘッドホンを接続している場合、著作権保護のために番組を再生できないことがあります。
- ・Windows11の「スナップ」機能でウインドウサイズを自動調整する際、お使いのディスプレイサイズによってはウインドウサイズが小さすぎるため、アプリケーションの各ボタンの表示が重なったり、文字が途中で切れることがあります。このような場合にはウインドウサイズを大きくしてご利用ください。
- [ 録画した番組を視聴する ]
- ・字幕情報のある番組を再生する際、メディアサーバーの機種によっては字幕表示ができません。
- ・音付早送り中は字幕表示が行われません。
- ・メディアサーバーや録画番組によっては、音付早送りすると映像や音声が滑らかに再生されない場合があります。その際は通常の速度での再生をご使用ください。
- ・解説放送など複数音声のある番組を再生する際、メディアサーバーの機種によっては音声切り替えができません。
- ・メディアサーバーの機種により、番組情報が非表示、もしくは番組情報やジャンル情報が「情報なし」の表示になります。
- ・電波状況が悪い状態で録画した番組は、正常に再生できないことがあります。
- ・番組の再生開始時や再生位置の変更時は、再生が開始されるまでに時間がかかることがあります。
- ・録画した番組、またはダビングした番組を再生する際、一時停止中に主音声、副音声を切り替えると、再生を再開時に切換が反映されないことがあります。主音声、副音声の切換は再生中に行ってください。
- [ 放送中の番組を視聴する ]
- ・放送中の番組を視聴する際、ネットワークを経由して再生するため、実際の放送より遅れて再生されます。
- ・メディアサーバーによって、チャンネルの切り換えに時間がかかる場合があります。
- ・字幕情報のある番組を再生する際、メディアサーバーの機種によっては字幕表示ができません。
- ・音付早送り中は字幕表示が行われません。
- ・メディアサーバーや録画番組によっては、音付早送りすると映像や音声が滑らかに再生されない場合があります。その際は通常の速度での再生をご使用ください。
- ・解説放送など複数音声のある番組を再生する際、メディアサーバーの機種によっては音声切り替えができません。
- ・メディアサーバーの機種により、番組情報が非表示、もしくは番組情報やジャンル情報が「情報なし」の表示になります。
- ・番組の映像や音声が滑らかに再生できない場合は、配信画質設定を低画質に調整するか、パソコンの省電力設定などを見直してください。
- ・SHARP製AQUOS 4B-DW3シリーズ、および4B-DT3シリーズで放送中の番組を視聴する際、「配信画質設定」を「標準画質」、もしくは「低画質」に設定すると、字幕の表示/非表示の切り替えができません。該当の機種で字幕を表示する際には、「配信画質設定」を「高画質」に変更してください。
- [ 番組をダビングする ]
- ・ホームネットワークの通信が安定しない場合、正常にダビングできないことがあります。
- ・パソコンにダビングした番組を別のデバイスにコピーし、視聴することはできません。
- ・パソコンにダビングした番組は、ダビング元の機器に戻すことはできません。
- ・パソコンにダビングした番組は、個人として楽しむなどの他は、著作権法上、権利者に無断で使用できません。
- ・ダビングした番組はパソコン本体の情報を元に暗号化しているため、パソコンの修理で基板を交換した場合、パソコン本体の情報も変わってしまいダビングした番組は視聴できなくなります。
- ・ダビング処理が以下のような理由で途中で中止された場合、ダビング対象となった番組の残りコピー回数が減るか、移動の場合は番組が削除される可能性があります。十分に注意してください。
- ユーザー操作によってダビング処理が中止された場合
- ダビング処理中に何らかのエラーが発生した場合
- 電源オフした場合
- メディアサーバー側で予約録画が開始されるなど、ダビングが中止された場合
(10) Q&A
・メディアサーバー側でホームネットワークを使用した番組の共有に関する設定を行う必要があります。メディアサーバーの設定を確認し、ホームネットワークを使用可能な設定になっていることを確認してください。設定の詳細は各機器に付属の説明書をご参照ください。
・メディアサーバーのファームウェアが最新の状態であることをご確認ください。
・メディアサーバーとホームネットワークをWi-Fiで接続している場合には、使用しているルーターのWi-Fi設定をご確認いただき、暗号化の設定が有効になっていることをご確認ください。
・モバイルに対応したルーターなど、一部のルーターでは、ホームネットワーク内の機器が相互に通信できないようにする設定があります。(ルータによって名称が異なりますが、「プライバシーセパレーター」や「ネットワーク分離機能」などと呼ばれます)
この設定が有効になっていると、パソコンとメディアサーバーが通信できなくなるため、ルーターの設定項目で上記のような設定がある場合には無効にしてください。
また、外付けモニターと接続する際、ケーブルの種類を変更する「変換コネクタ」や「変換ケーブル」のようなものを使用すると、画面を正常に出力できない場合があります。(例:HDMIケーブルからD-Subケーブルへ変換する、など)

 」アイコンが表示され、「
」アイコンが表示され、「