はじめに
sMedio TV SuiteはAndroidデバイス内、または同一ネットワーク内のメディアサーバーにある音楽・ビデオ・写真の再生が可能なネットワークメディアプレイヤーです。
プレミアムサービスを購入すると、ネットワーク内のTVやレコーダーに録画された番組の再生/ダビング、ライブ放送の受信ができます。
※使用可能な機能は接続するメディアサーバーの機能により異なります。
メニュー
【1】メディアプレーヤーの使用方法
【2】TV番組の再生を楽しむ (*プレミアムサービスご購入後の機能です)
【3】設定
【1】メディアプレーヤーの使用方法
■ デバイスに保存されたメディアを再生する
1. TV Suiteを起動後、「デバイスリスト」を選択する。
2. デバイスリストから、再生したいコンテンツが保存されたデバイスを選択する。
3. ブラウズ画面で再生したいコンテンツを選択する。
ブラウズ画面を右または左にスワイプすることで、以下の順番で画面が切り替わります。
[Browser] コンテンツをフォルダー表示します。
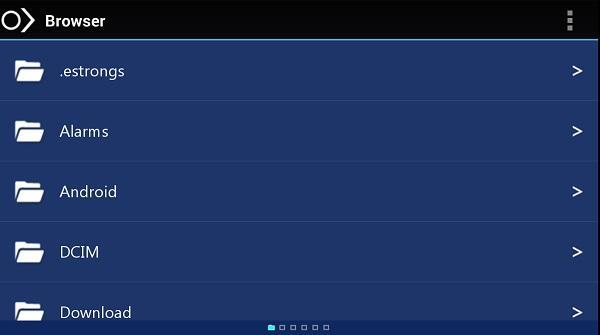
[Music] 音楽ファイルを表示します。アーティスト別/アルバム別/すべての音楽の切り替えができます。

[Videos] ビデオを表示します。閲覧履歴/ビデオ一覧の切り替えができます。
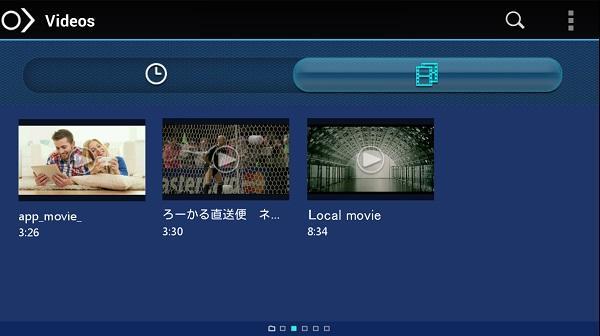
閲覧履歴表示中のサブメニューから[最近使ったファイルをクリア]で履歴を削除できます。

[Photos] 写真を表示します。月別/すべての写真/撮影地別表示ができます。
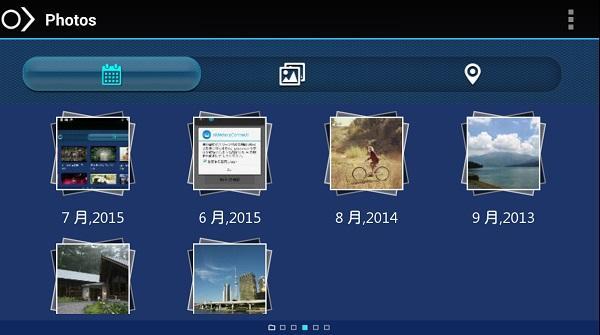
[Recorded TV] ダビングまたは録画番組が表示されます。すべての番組/カレンダー/曜日/ジャンル/チャンネル別表示ができます。
・マイ・デバイス選択時: ダビングした番組一覧が表示されます。(*1)
・その他サーバー選択時: 録画された番組一覧が表示されます。(*2)
(*1)ダビングにはプレミアムサービスの購入が必要です。
(*2)視聴にはプレミアムサービスの購入が必要です。
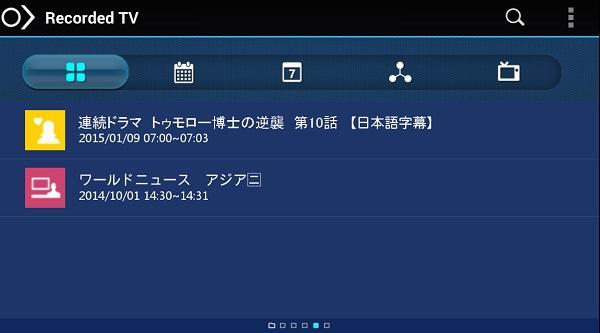
[File Transfer] ダビング/ダウンロード中のコンテンツを表示/ダビング済みコンテンツを表示します。
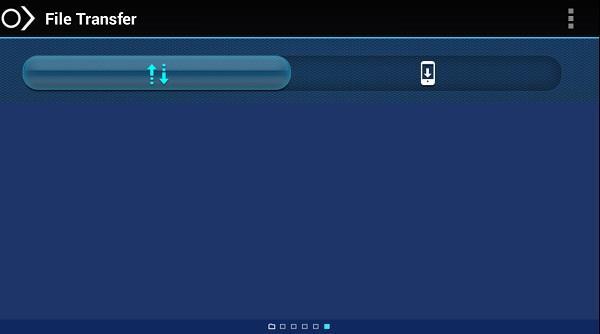
【2】TV番組の再生を楽しむ (*プレミアムサービスご購入後の機能です)
■ TV番組を見る
1. TV Suiteを起動後、「デバイスリスト」を選択する。
2. デバイスリストから、TVもしくはレコーダー機器を選択する。
3. ブラウズ画面で再生したいコンテンツを選択する。
ブラウズ画面を右または左にスワイプすることで、以下の順番で画面が切り替わります。
[サーバー名] コンテンツをフォルダー表示します。

[Recorded TV] 録画番組の一覧を表示します。カレンダー/曜日/ジャンル/チャンネル別表示が可能です。

[Live TV] ライブ放送のチャンネルリストを表示します。
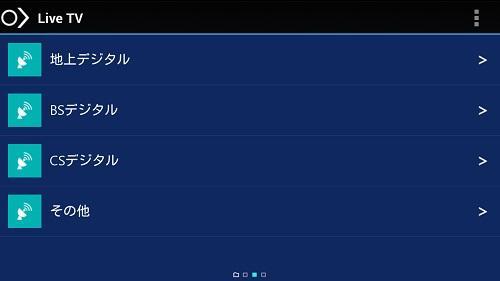
この機能は、「設定」→「ブラウザの設定」→「ライブチューナー」にチェックをすると有効になります。
 <
<
[File Transfer] ダビング(ダウンロード)中のコンテンツを表示/ダビング済みコンテンツを表示します。

※読み込み中は画面の切り替えができません。読み込み中にバックボタンをタップすると、読み込みをキャンセルできます。
補足事項:
東芝社製レコーダー/TVのライブTVを視聴する場合、初回アクセス時にユーザー名とパスワードの入力が求められます。
レコーダー/TV側で設定した通りに入力してください。
■ ダビングする(ダウンロードダビング)
- TV Suiteを起動後、「デバイスリスト」を選択する。
- デバイスリストから、再生したいコンテンツが保存されたTVやレコーダーを選択する。
- ブラウズ画面をスワイプし、Recorded TVを表示する。
- ダビングしたい番組を長押し、選択する。
- ↓ボタンをタップし、ダビングを開始する。
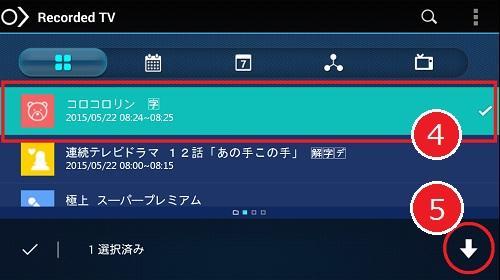
※ダビングした番組は別のデバイスにコピーしても再生できません。
補足事項:
東芝社製レコーダー/TVの番組をダビングする場合、レコーダー/TV側の操作でダビングを行います。
ダビング方法についてはレコーダー/TVの説明書をご覧ください。
ダビング操作前に、TV Suiteの「設定」→「メディアサーバー」を開き、「ローカル メディア共有を有効にする」をオン、「ポーター機能」にチェックします。

【3】設定
■ 設定の各項目について
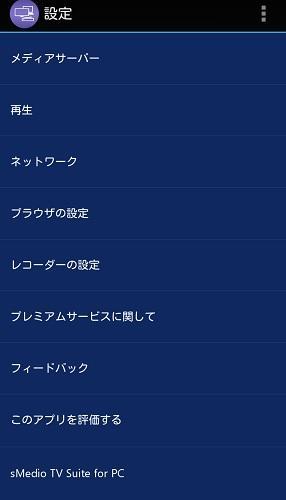
・メディアサーバー

[ローカルメディア共有を有効にする] Onにすると以下の項目が設定可能になります。
[携帯電話の名前を編集] ネットワーク上でのデバイスの表示名を変更できます。
[オーディオ共有を有効にする] ネットワーク上の他の機器からデバイス内の音楽へのアクセスを許可します。
[ビデオ共有を有効にする] ネットワーク上の他の機器からデバイス内のビデオへのアクセスを許可します。
[写真共有を有効にする] ネットワーク上の他の機器からデバイス内の写真へのアクセスを許可します。
[ポーター機能] プレミアムサービスを購入済みの場合、ダビング機能を有効にします。
[ムーブ先フォルダーの変更] ダビングした番組の保存先を内部ストレージ/SDカードに変更できます。
・再生
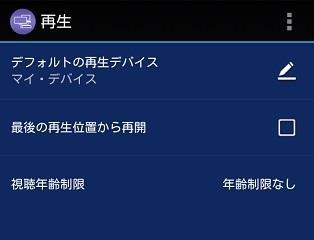
[デフォルトの再生デバイス] 本バージョンではマイデバイスのみ選択が可能です。
[最後の再生位置から再開] 一度再生したコンテンツを前回の続きから再生できます。
[視聴年齢制限] 年齢を設定することにより、視聴年齢が決められたコンテンツの再生を制限します。
・ネットワーク

[オフラインDMSリストをクリアする] デバイスリストにあるオフラインデバイスの表示をリセットします。
・ブラウザの設定 *プレミアムサービス用機能

[録画番組] レコーダー/TV選択後に録画番組ブラウザを表示します。
[ライブチューナー] レコーダー/TV選択後にライブTV視聴画面を表示します。
・レコーダーの設定
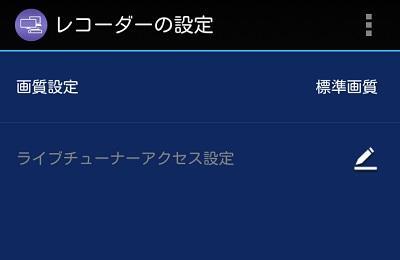
[画質設定] ライブTV視聴時の再生画質を高画質/標準画質/低画質から選択します。レコーダー/TVによっては画質設定できない場合があります。
[ライブチューナーアクセス設定] 東芝社製レコーダー/TVと組み合わせてライブTVを視聴する際のユーザー名とパスワードを設定します。
・プレミアムサービス

[プレミアムサービスの購入状況] プレミアムサービス購入/未購入の確認ができます。
[プレミアムサービスの購入] プレミアムサービス購入ページへ移動します。
・フィードバック
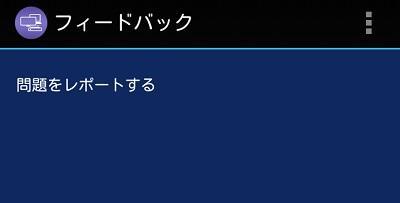
[問題をレポートする] TV Suiteの問題を報告します。
・このアプリを評価する
Google Playのストアに移動しTV Suiteの評価が行えます。
・sMedio TV Suite for PC
sMedio TV Suite for PC の弊社紹介サイトを開きます。
■ 注意事項/FAQ
一般的な注意事項
ビデオのフォーマットにより、再生できない場合があります。
ネットワーク上のデバイスが多いと、デバイスリストにすべてが表示されるまで時間がかかる場合があります。
ネットワークの状態により、映像がスムーズに再生されない場合があります。
デバイスの性能により、映像がスムーズに再生されない場合があります。
プレミアムサービス機能の注意事項
TV番組の視聴機能は日本国内でのみご利用いただけます。
録画形式により、レコーダー/TVの録画番組の一部が表示されない場合があります。
番組をレコーダー/TVからダビングした場合、ダビング可能回数が一回分減ります。ご注意ください。
TV番組視聴時は日本語環境および日本国内のタイムゾーン設定でのご使用をおすすめします。
データ放送は視聴できません。
放送中の番組の視聴において、実際の放送より遅れて再生されます。
FAQ
Q:メディアサーバーをホームネットワークに接続しているのに、デバイスリストに表示されません。
A:メニューより「リフレッシュ」をタップしても 目的のメディアサーバーが表示されない場合は、メディアサーバーの電源の状態を確認してください。また、メディアサーバーの説明書を確認し、番組の配信に必要な設定をおこなってください。
Q:TV番組を録画済みのレコーダーにアクセスしましたが、一部またはすべての番組が表示されません。
A:録画形式などの問題によりTV Suiteで再生できない録画番組は、TVSuiteに表示されません。
Q:Bluetoothヘッドフォンの音声出力に対応していますか。
A:対応しています。
Q:字幕付きTV番組の再生中に字幕を表示できますか。
A:字幕の表示には対応していません。
Q:サーバーリストで目的のサーバーをクリックするとエラーメッセージが表示されて番組の視聴ができません。
A:メディアサーバー側の設定画面にて、ホームネットワーク上での番組配信が有効になっているか確認してください。なお、メディアサーバーの機種によって対応する番組配信機能が異なります。
Q:放送中の番組が視聴できません。
A:ご使用のメディアサーバーが放送中番組の転送に対応しているか確認してください。
